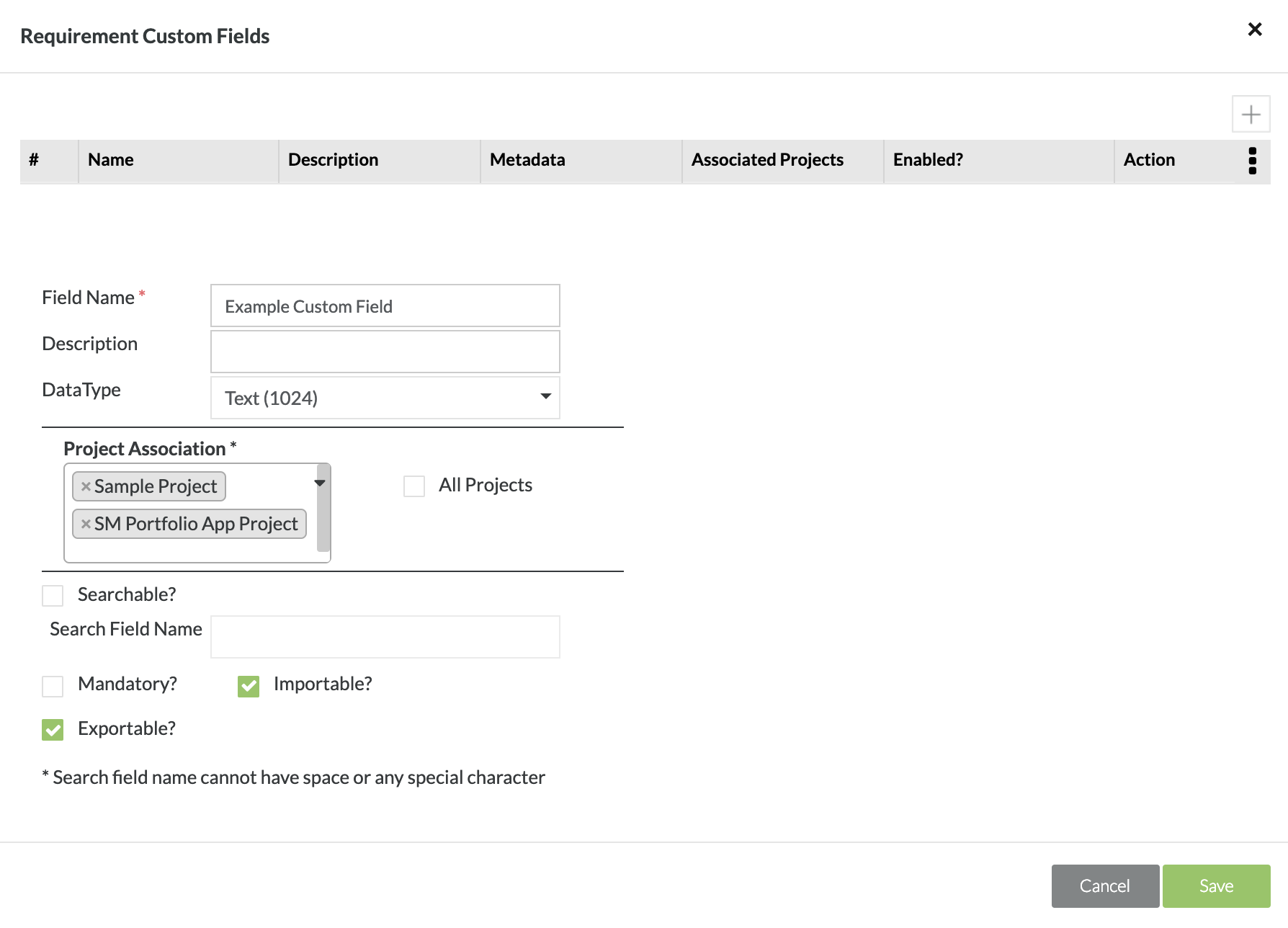Customize Requirement Fields
Starting October 11, 2024 (Zephyr Enterprise 8.2), the Zephyr Enterprise documentation moved from its current location on Atlassian to a dedicated, standalone Zephyr Enterprise documentation page. Please see: https://support.smartbear.com/zephyr-enterprise/docs/en/zephyr-enterprise/zephyr-administration-guides/system-setup/customizations/customize-requirement-fields.html
Clicking on the 'Fields' button of the Requirement section allows you to add, modify or delete custom fields for your requirements. There are no limits to the number of custom fields you can create.
From the above screen you can give the new custom field a Field Name, Description, and then choose the field DataType. Custom fields fall into different data types:
- Text - This is a single line field that allows text entry. A maximum of 1024 characters are allowed
- Long Text - This is a multi-line free form text area. A maximum of 32K characters are allowed
- Picklist - Also known as a drop-down list box, this allows a list of pre-defined values (the maximum length of all values in a custom picklist field is 10 million characters)
- Checkbox - A 2-state checkbox, always defaulted to being unchecked
- Date - A date picker field
- Number - This is a single line field that accepts only whole numbers and decimals
- Cascade - Also known as a dynamic drop-down list box. This field allows for the field to have a parent drop-down and depending on what parent item is selected, another drop-down list box will have additional pre-defined values.
- Rich Text - This is a multiline free form text area that allows users to utilize rich text in the text area using wiki markup options for formatting.
- Multi-select - Choose this data type to create a custom field that will allow users to select multiple values from a list. In multi-select fields, values are sorted by value IDs. When 2-3 values are selected, they are sorted as per the first value.
Project Association
This is a mandatory field and after selecting a data type, you can pick and choose which projects have access to the custom field. By using the drop down, you can select one or multiple projects that the custom field belongs to or you can simply select the check box to include the custom field for all projects.
This is beneficial in that you can create and define custom fields for a specific project or a specific set of projects.
For example, you can create a custom field that is used only for project A and any other project cannot use that custom field. You can even select multiple projects but not all projects. If the custom field is defined to work for project A and B, it will only work for both of those projects but not any other project.
Finally, you can further customize the field by giving it some usability features such as:
- Searchable? - This allows the field to be searched in Zephyr. This option can be paired with the Search Field Name which can be specified separate from the field name and is used only when searching.
- Mandatory? - Require the field be filled out when creating or editing a requirement.
- Importable? - Allow the field contents to be imported from an outside source. IE: Excel.
- Exportable? - Allow the field contents to be exported to an outside source. IE: Excel.
- Unique? - Allows the field contents to be unique and exclusive. This behavior makes it so that the field cannot have the same exact values. For example, if requirements have a unique field, the user must enter two different values for two different requirements.
- There can only be 1 unique custom field per project for Requirements and Test Cases.