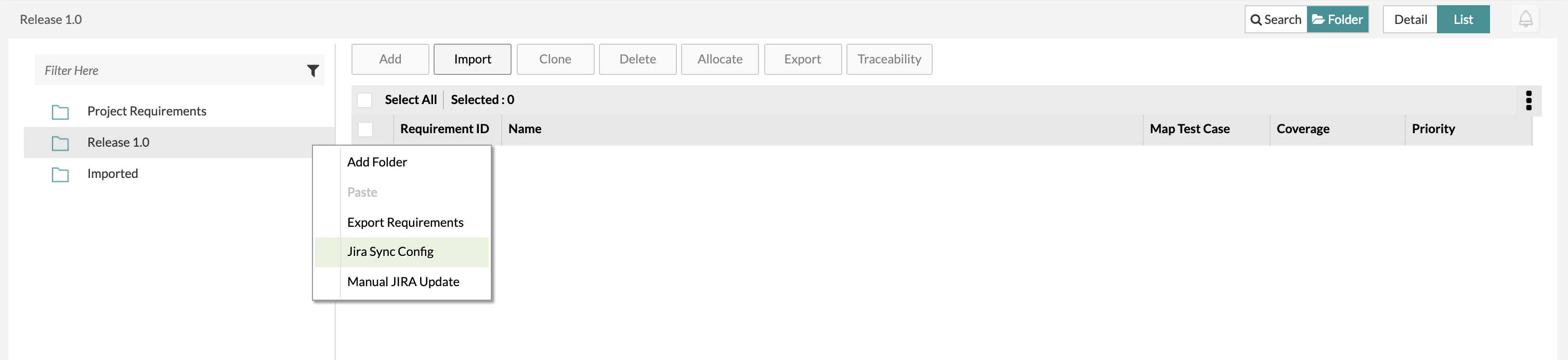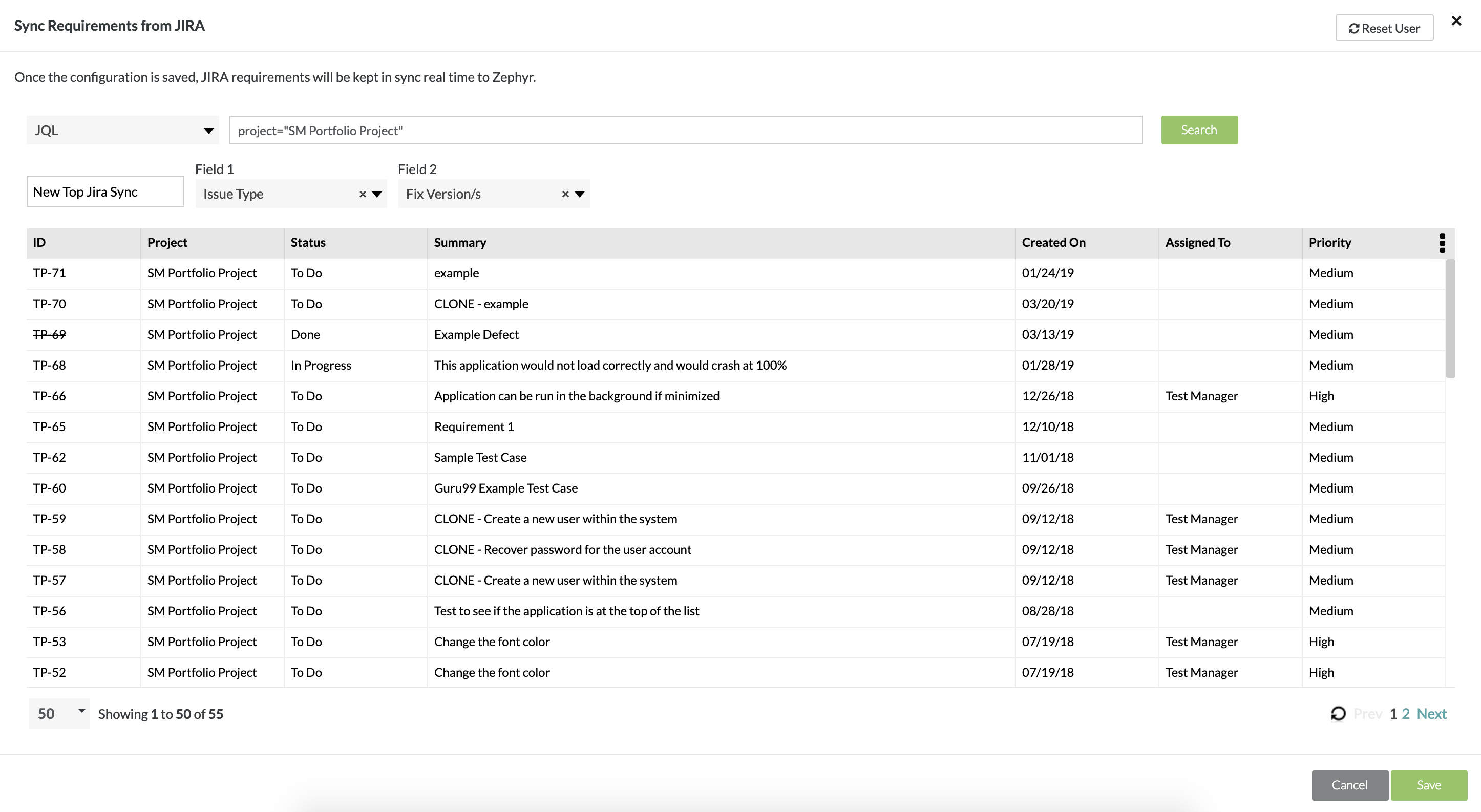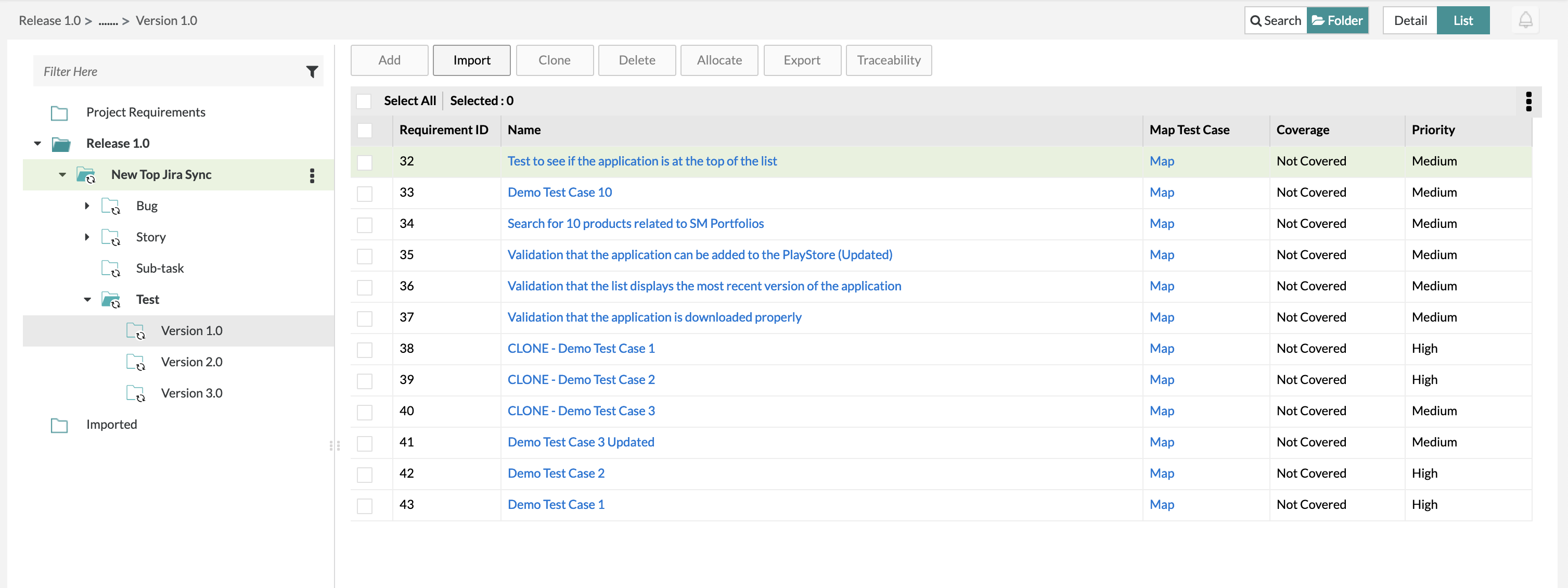JIRA Requirements Sync
Description
For Zephyr, To learn how to sync your requirements via the JIRA Requirements Sync feature within Zephyr system, please view the steps below.
Terminology
JIRA Requirements Synchronization
In Release 6.2, it brings the release specific requirement tree structure which fixes JIRA sync limitation in 6.1.2 where:
- If the same JQL is used in multiple releases of the same project, the requirement(s) and requirement tree auto changes will only get reflected to the latest release of a project.
Any JIRA sync that has the same JQL from any (different) releases of same project that is migrated from 6.1.2 over to 6.2 will need to have their JIRA sync re-created to utilize features from 6.2, so that it is able to maintain the same requirement(s) in the multiple requirement tree.
Duplicate folders inside a parent requirement tree are not allowed. If an auto Jira Sync operation occurs, multiple folders with same name are created and they need to be deleted manually before a JIRA sync can be re-saved.
1. Click on the button next to the release folder on the left-hand side.
2. Click on "Jira Sync Config".
3. Enter a JQL string to filter the requirements that you want to search and sync.
4. Click "Search" to view the list of requirements requirements.
5. Enter a name for the "Top-Level Folder Name" text box.
- Top-Level Folder Name - A name given to the folder where these requirements will be synced to.
6. Choose if you want to further categorize your requirements into folders by selecting a category for field 1 and field 2.
- If you make a selection for field 1 and 2, the requirements synced will be categorized first by field 1 folder and then categorized by field 2 folders under field 1.
When choosing fields 1 and 2, users have the option to select Sprint or Epic Link and if users are selecting these fields to structure their requirements, the folder structure for the requirements will include both the Sprint ID and Name as well as the Epic ID and Name.
Whatever changes in Jira to the Sprint will immediately be reflected to the folder structure as well as the requirement. The folder structure will be updated in Zephyr if there were changes made to the sprint for the requirement. The requirement in Zephyr will include any reflected changes made when the fields are updated in Jira.
Users have to re-sync their requirements if they were already using an existing query to setup their requirements via Epics and Sprints to properly display their epic and sprint folder structures
7. Click on the "Save" button after you've finalized your folder name, folder field filters, and you are satisfied with the requirements that you want to sync.
View JIRA Requirements Synced
1. Navigate through the newly created folder(s) to view your recently synced/imported requirements within the specific release.
2. Click on the "Top-Level Folder" and navigate through the following folders if you selected a category for field 1 and 2 when syncing.