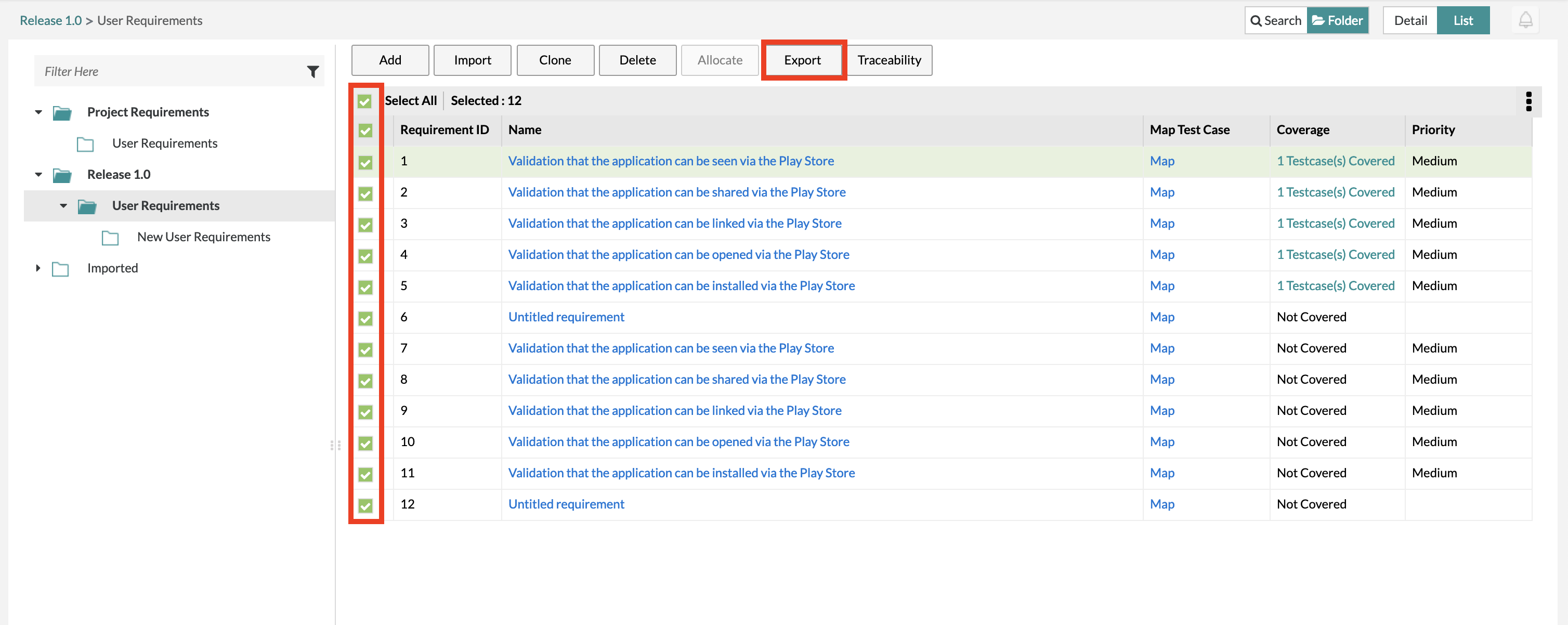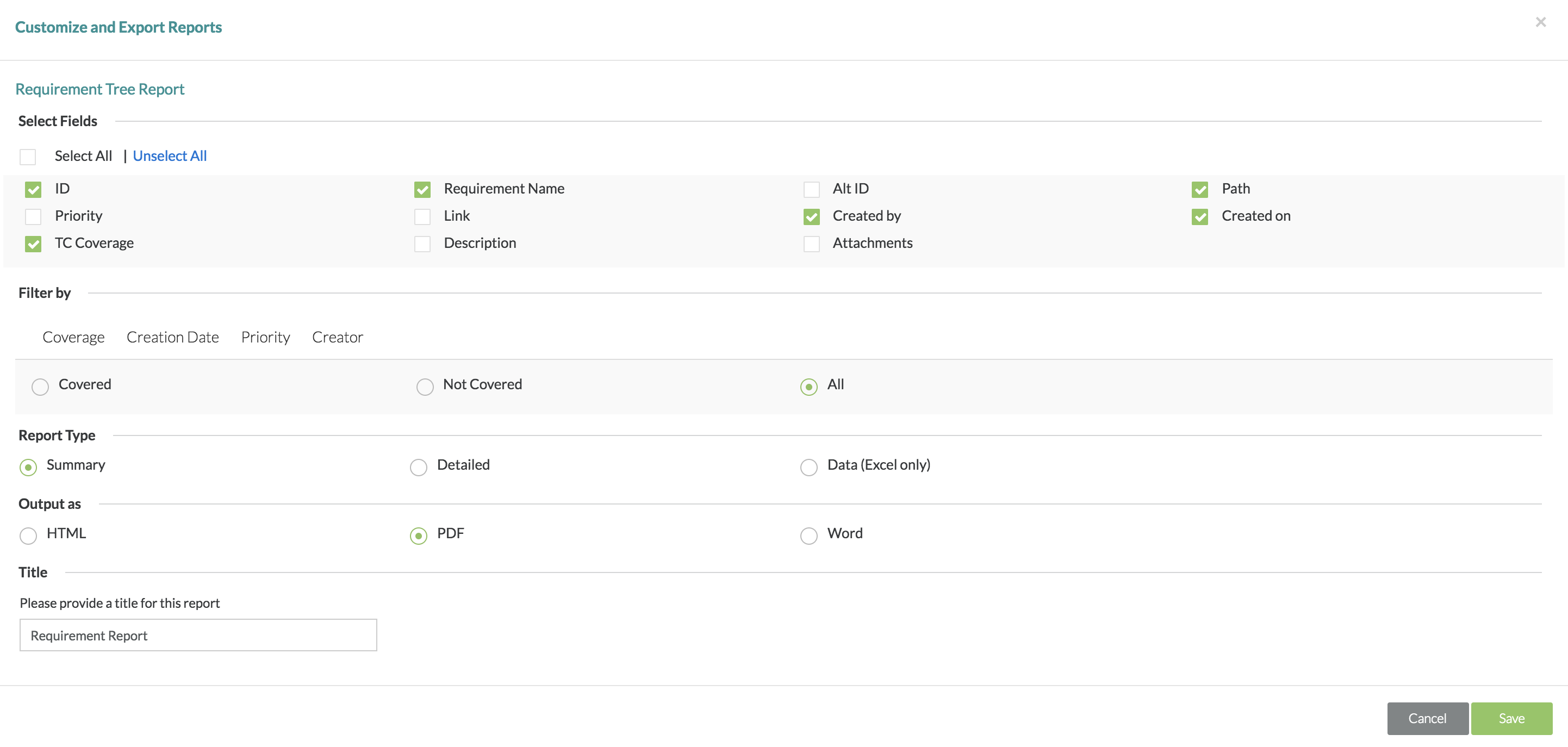/
Exporting Requirements
Exporting Requirements
Exporting Requirements
1. Select/check off any of the requirements that you want to export on the left hand side of the table.
- If you want to export an entire folder or release, simply click the button next to the folder and then click "Export Requirements".
2. There will be a pop-up that gives you three options:
- Requirements Only - This option exports only the requirements for all the selected requirements or all the requirements depending on what you did in the previous step.
- Entire Traceability - This option exports the entire traceability (if the requirements are mapped) for all the selected requirements or all the requirements depending on what you did in the previous step.
- Cancel - This option will just cancel the pop-up window for exporting.
3. After clicking on one of the options, there will be a window that pops up where you can choose exactly which fields you want to export for the requirements, what kind of reporting type, what the output file the export should be, and naming the report.
- When users are selecting the report type, they have the ability to still use the Select Fields section to filter/select which fields they want to export. Users are able to select which fields they want for summary reports, detailed reports, and even data (Excel) reports.
- Previously, when users wanted to export to Excel, the Excel report would use all fields regardless of whether or not it was selected.
- Now, when users want to export to Excel, they have the option to select which fields are included or not in the Excel report by filtering and selecting the fields.
- The default name for an exported report is labeled as "Requirement Report".
4. After selecting your options, simply click the "Save" button and the export will begin.
5. You can then click "OK" and you will get a prompt to download the file.
6. Click on "Download" and the export file of your requirements will be downloaded to your computer.
Related content
Exporting Requirements
Exporting Requirements
More like this
Exporting Requirements
Exporting Requirements
More like this
Exporting Requirements
Exporting Requirements
More like this
Exporting Requirements
Exporting Requirements
More like this
Exporting Requirements
Exporting Requirements
More like this
Exporting Requirements
Exporting Requirements
More like this