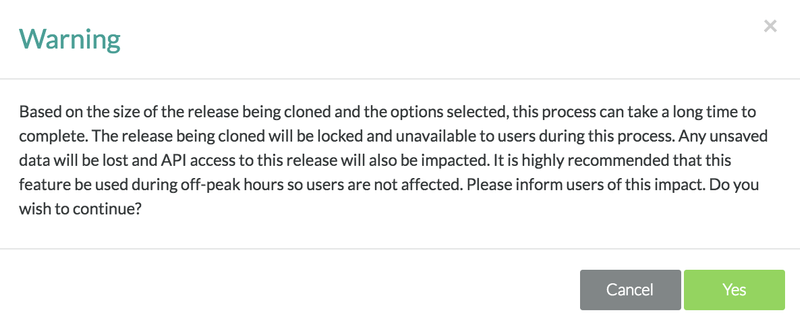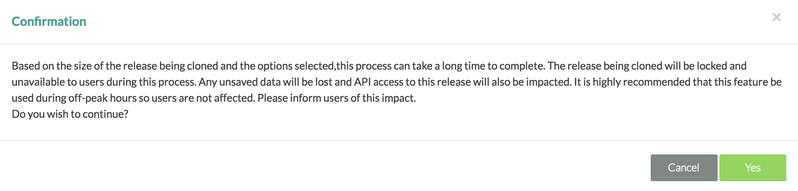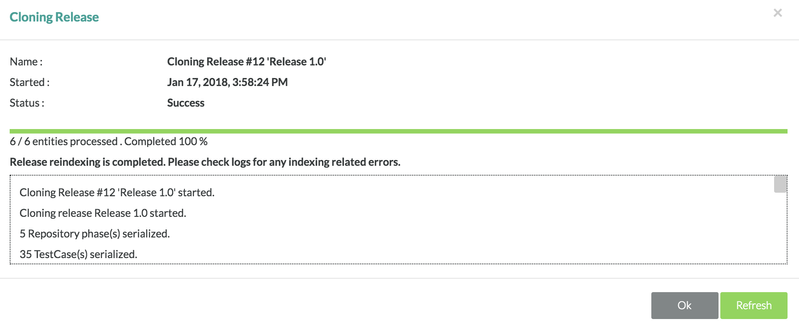Cloning a Release
Cloning Releases
Prior to Cloning a Release
Prior to cloning a release, there must be an existing project that has been created in Zephyr. The project must be selected and the user must have selected the manage release button explained in the Release Setup section. There needs to be at least 1 release created in the system whether it be in the project you're working on or a different project to able to clone a release.
Scenario: You are a testing manager that just created a project and you are managing your releases within the project. As a testing manager, you want to clone the existing release in a project. You will be cloning a release and cloning both the Testcase Repository and Requirement Repository associated with the release but not the Cycles.
If this is your first time cloning a release, we highly recommend that you create and work in a test project that doesn't affect another project, and work out any issues you might have with cloning a release before you work in a live project.
The following items can be cloned and can be selected for the cloning process:
- Test Repository
- Attachments
- Cycles
- Cycle-phase assignments
- Execution Results
- Comments
- Defect Mapping
- Attachments
- Step Results
- Comment
- Attachments
- Requirements Repository
- Mapping between requirements and test cases
- Attachments
- Documents
Additional Notes on Cloning a Release
- If you only need the Cycles, Phases, and Assignments, exclude cloning the execution results.
- Pick the user who should be assigned test cases and their executions in the cloned release if a particular user in the original release is not a part of this project (e.g. if "Joe" was on release A and is no longer a part of the project that contains release B (which was cloned from release A), then all test cases and executions assigned to him in release B will now be assigned to a new user that is picked here.)
- The Release Start Date is important.
- The cloned release will have the same offset for all cycles and cycle-phases as in the original release (e.g. if cycle A started 1 week after the Start Date on the original release, then the cycle A-clone will start 1 week after this Release Start Date and so on. The length of the cycles remain the same.)
Steps to Clone a Release
1. In 'Manage Release', icon at the top-right side of the interface or click on the icon at the right side of the table for the release that you want to clone.
- If you clicked the icon, a module will pop up asking you to either "Create new release" or "Clone existing release" and after selecting, you will click on the "Continue" button. (In our scenario, we'll be selecting "Clone existing release")
The Release clone process can take a significant amount of time to complete depending on release size. During the process, the original release will not be available. It is strongly recommended that this feature be used during off-peak hours and for you to notify the users. Once the process has begun, it cannot be stopped, paused or cancelled. Any attempt to have data created in the original release during the cloning process will be lost.
2. A warning module will pop up and you can click the "Yes" button.
3. Select the Project and Release to be cloned as well as a user assigned to the release.
4. Use the checkboxes to select if you want to clone the Testcase Repository, Requirement Repository, and the Cycles.
5. Choose the Start Date for the cloned release.
6. After you have your options selected, click the "Clone" button at the bottom right of the interface.
7. A module will pop up asking you to confirm and then you can click the "Yes" button to confirm the cloning.
8. From here, you will see the cloning progress and once it is complete, you can click "Ok".
You have officially cloned a release!
You are now able to edit the cloned release to change the name and start/end dates. Please refer to Editing a Release for further instructions on how to edit the release.