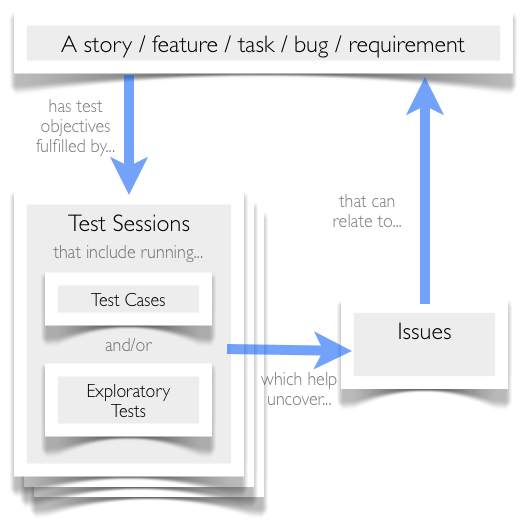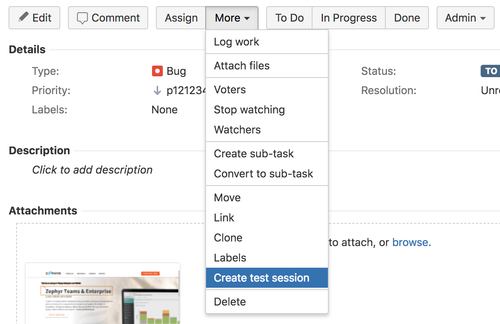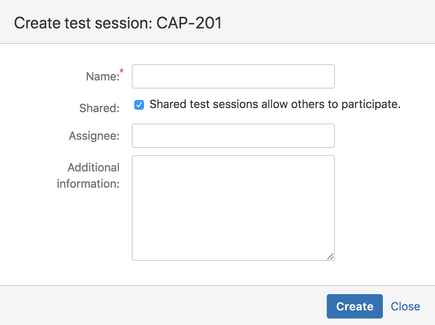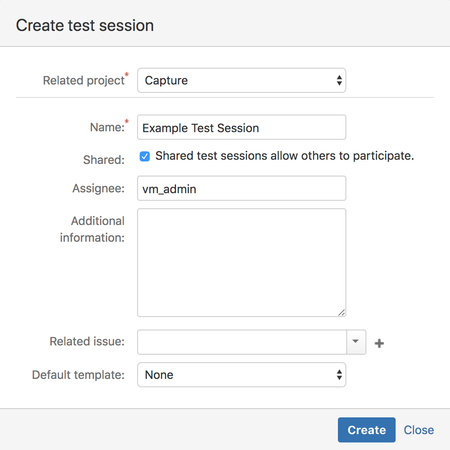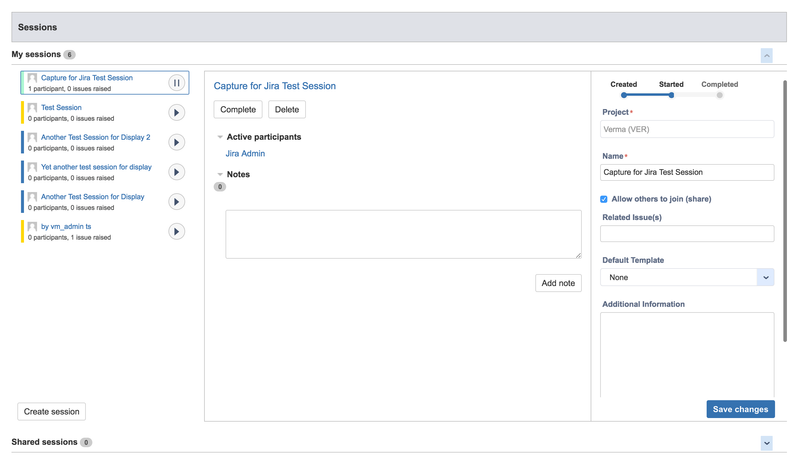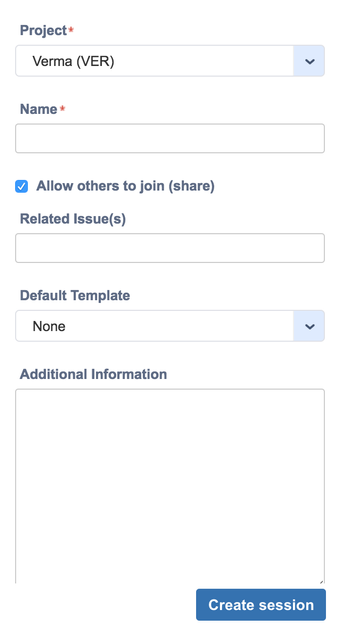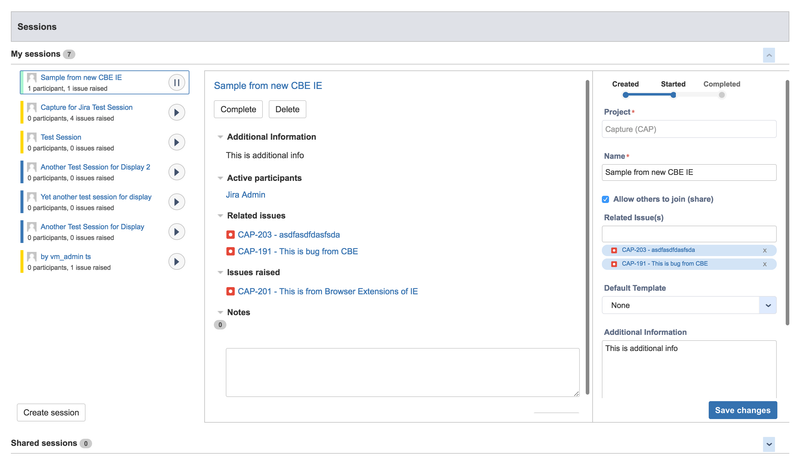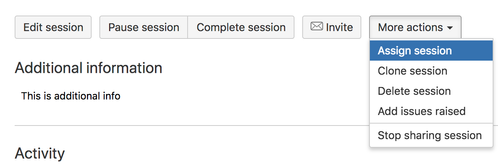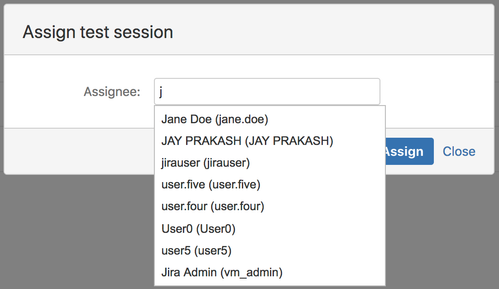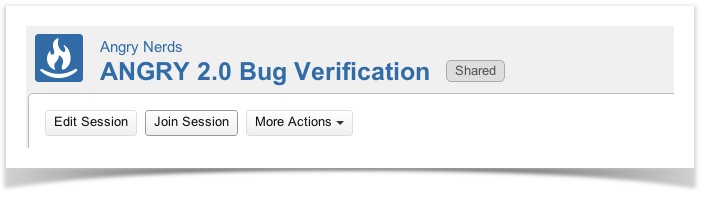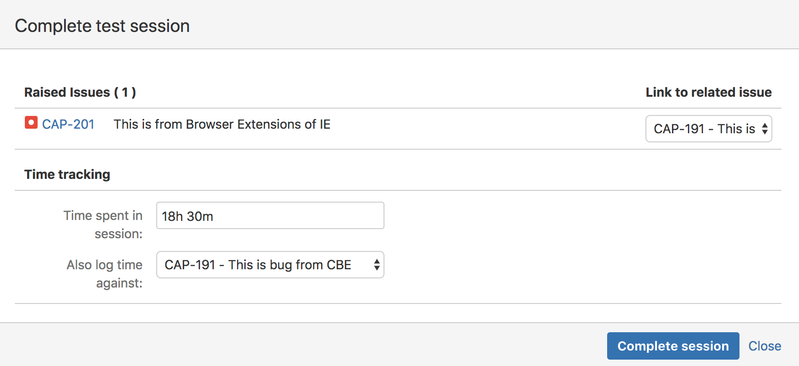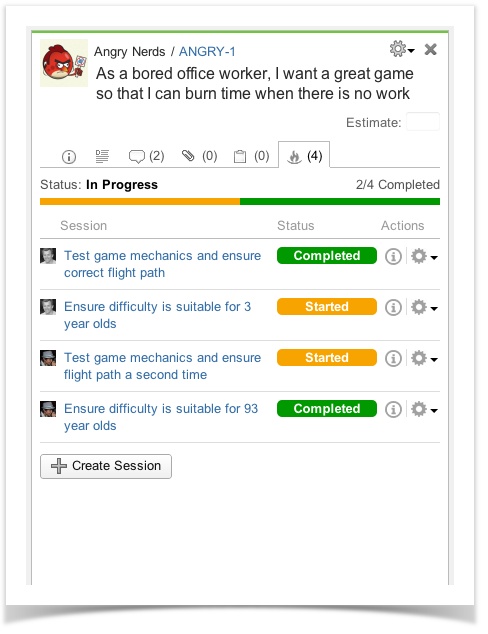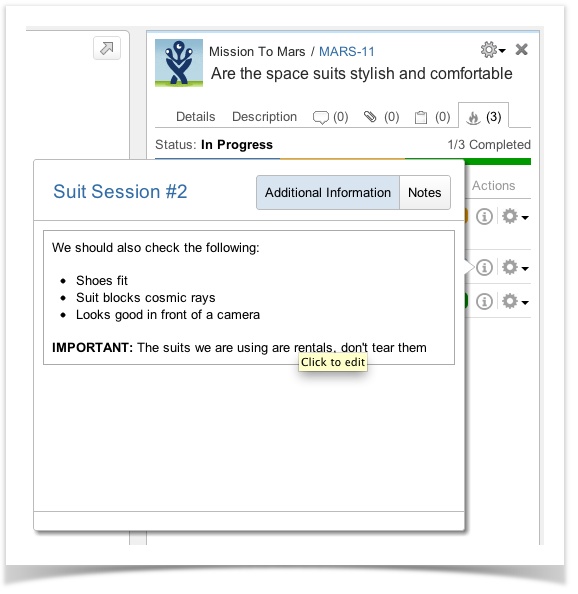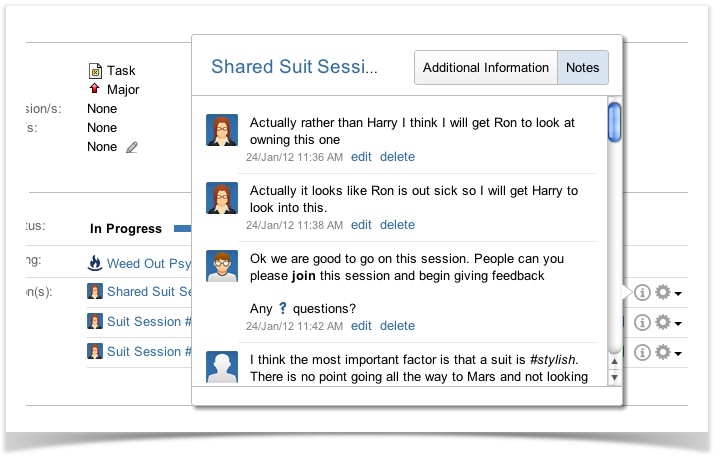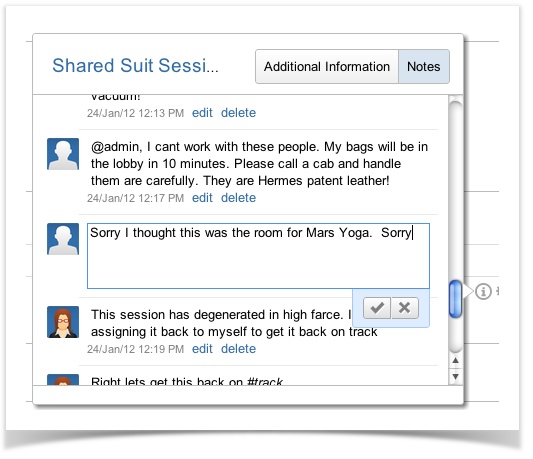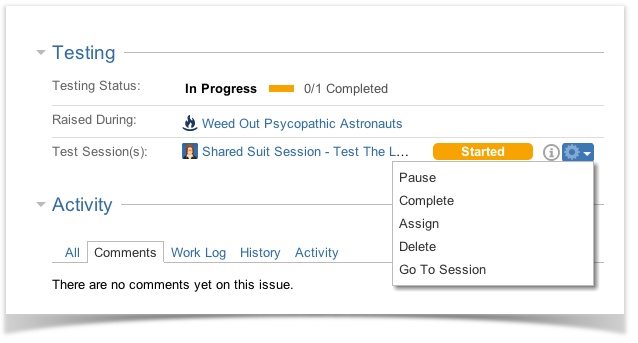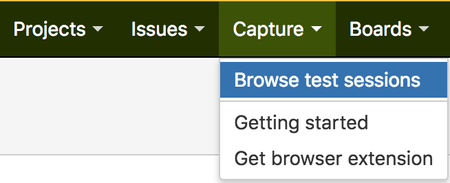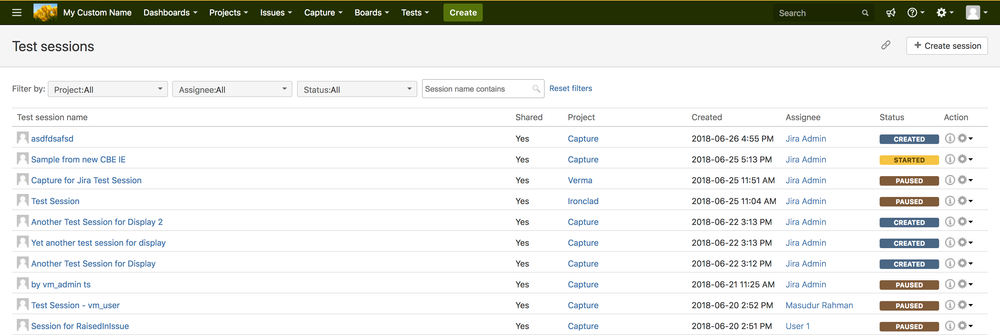Working with Sessions
Test Sessions Overview
This section will provide a conceptual introduction and overview of what Test Sessions are and how they differ from Test Cases.
Differences between Test Sessions and Test Cases
Test sessions differ from test cases in two ways. Firstly, more than one test can be carried out in a single session. Secondly, like test cases, test sessions can tell us who tested what, but they can also tell us how, when and why we tested. That makes test sessions useful for planning, executing and tracking manual testing, because they;
- Require testers to identify test objectives and focus their testing efforts on fulfilling them.
- Encourage testers to modify existing tests and add new tests to meet those objectives as they test.
- Provide a useful way to manage and review exploratory testing.
- Focus attention on the testing that’s actually performed, not just on test case results.
- Give testers the flexibility to respond to changes and re-plan their testing quickly.
Getting the most out of Test Sessions
There’s no restriction on when test sessions are added. It’s not uncommon for sessions to be created while the feature is being planned and developed and tested. Sessions can also be renamed or deleted as needed. If you have pre-written tests they can be run during a session, but because test sessions emphasize test objectives over specific test cases, testers are also encouraged to devise and run any additional tests that they feel will help meet the test objective. Creating and executing more tests based on what you discover and learn while testing is an approach called exploratory testing. It’s an extremely powerful way of optimizing test coverage without incurring the costs associated with writing and maintaining test cases.
Learn more about Session Based Testing
We recommend reading about Jonathan and James Bach’s Session Based Test Management method.
Test Sessions in Capture for JIRA
This section explains how Test Sessions work within Capture for JIRA.
Creating Sessions
To create a session belonging to an issue, click the "More Actions" drop down in the view issue page, and then fill in a session name. A session's name is flexible, and can be anything you like (e.g. "Test browser compatibility with Internet Explorer", or "Find security vulnerabilities").
Tip - You can create test sessions using JIRA's keyboard shortcuts and quick access dialogs as well. So you can quickly create a test session for an issue in the Issue Navigator by typing "." then "Create Test Session".
It is also possible to create a session on the project page by going to the 'Capture' tab and clicking on the 'Browse test sessions' in the menu and then click the 'Create session'.
- A session can have zero or more "Related Issues" which serve as a relationship between existing issues in your system and the testing being performed.
- It is possible to associate a shared template with a test session, even if the template is owned by another user. Anyone who joins the shared session will automatically use that template until they leave the session, ensuring consistent bug reports across your entire team. For more information on templates, please read Templates and Variables.
Creating Test Sessions from the browser extension
For IE users, the user interface for viewing and creating sessions may vary from other browsers. The second image for viewing and creating sessions are displayed for the IE browser extension.
To create a test session from the browser extension, choose Sessions button () and click on 'Create Session' button and fill out the form.
View Session:
Create Session
Viewing and Editing Session details in the browser extension
To see the full details of a test session in the browser extension, simply click the session in the session list.
The details view shows the session's additional information, participants, related issues, issues raised and notes. Additional actions, such as editing, completing, deleting the test session and adding notes can also be done from this view.
When you are viewing the details of a session, you can make changes and then click the 'Save Changes' button at the bottom right of the interface.
Assigning Sessions
Sessions can be assigned to other team members to be worked on.
Only users who have the "Assignable User" permission on the project which this session belongs will be able to have the session assigned to them.
The assignee of the session can start progress on the session, pause the session, capture issues and notes within that session, and complete the session.
Working in a session
Any test session have four states - Created, In Progress, Paused, and Completed. To modify the status of a session, use the buttons on the left.
For each user, only one session can be active at one time. The active session is always displayed in the orange bar along the top of JIRA web interface. In the Capture for JIRA browser extension, under the 'Sessions' section, you can also see all the test sessions that are available to you. You are also able to start and pause sessions in the list.
Similar to Capture for JIRA, the browser extension will always display the active test session along the top of the display.
Collaborating with shared Sessions
You can share a test session to allow others to participate in the session and join in collaborative testing efforts.
Once a session is shared and started, other participants on your team can join that session.
To join a shared test session, the session needs to have been started and users need to have the 'Assignable' JIRA permission.
Any testing activity performed by any participants will be tracked against the session, like issues raised and notes taken.
You can see all the people who participated in a Test Session on the Test Session page. Greyed out names show users that previously joined but have since left the session.
Completing Sessions
At the end of the testing, you can complete a test session in the JIRA web interface clicking on the "Complete" button. At this stage, you can finalize the testing and summarize the testing, including picking the issues raised during the test session to link to the original issue(s), or logging the time worked during testing.
If there are other active participants in the session, they will be forced to leave the session once the session is completed.
Complete session in the browser extension
It is also possible to complete a test session from within the browser extension. To complete a test session, view its details and then click the "Complete" button.
All of the operations that can be done in the JIRA page can also be done in the extension. You can also resume and pause a session on the left hand side of the interface using the 'play' and 'pause' button.
View details of Test Sessions on an issue
Each issue will have a panel on the issue page that will show all the Test Sessions that have a relationship with the issue.
You can also configure the columns in the JIRA Issue Navigator to show Test Sessions.
Viewing Test Sessions in JIRA Agile
You can also view these details in JIRA Agile (as of 6.0).
Quick actions for Test Sessions
To avoid unnecessary trips to the session page, we have included contextual actions for Test Sessions on the View Issue page and the JIRA Agile details view.
If you have the necessary permissions, you can quickly Assign, Start, Pause, Join, Leave, or Complete a test session without going to the session page. You can also edit the Additional Information and Notes.
Browse all Test Sessions
To browse all Test sessions, click Capture (menu in JIRA header) → Browse test sessions.
The new test sessions page gives you an overview of all test sessions on the server, with filter options for assignee, project, status and session name. This page means that you no longer have to go digging through individual project pages just to find a test session. This page also includes sortable columns, a permalink option to help with bookmarking/sharing of filter results and a Create Session button.