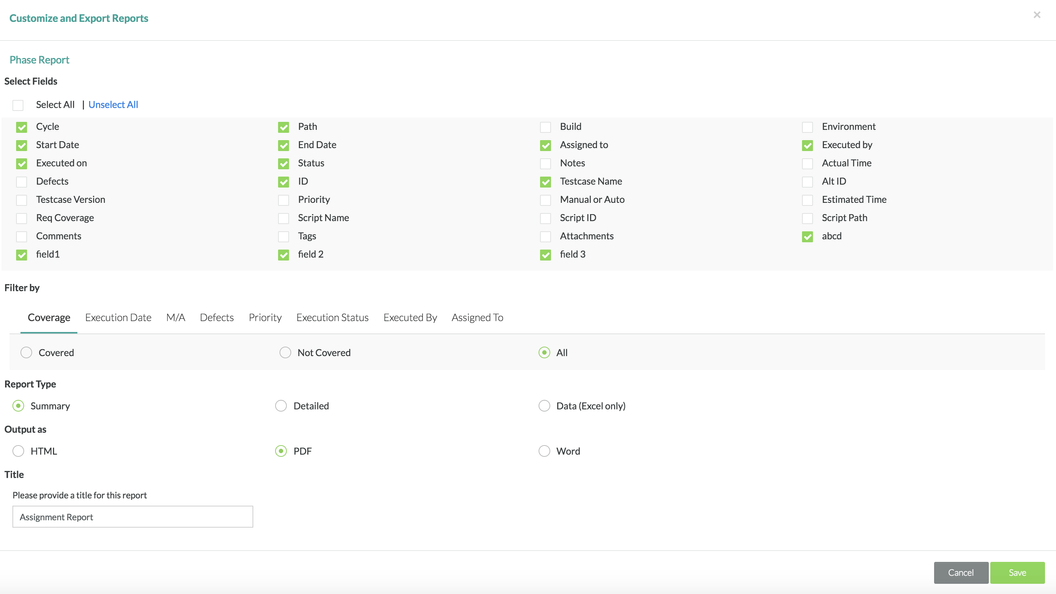Managing Cycles
Adding a Cycle
Prior to Adding a Cycle
Prior to adding a cycle, there must be an existing project and release that has been created in Zephyr. The project/release must be selected and the user must be under the Test Planning section within the release selected.
Scenario: You are a testing manager in Zephyr. As a testing manager, you want to add a new testing cycle in the test planning section.
If this is your first time managing test cycles, you might want to work within a test project rather than an actual project in the system, and that way, you can work out any issues you might have with managing test cycles before you work with live test cycles.
1. Click on the button towards the top left of the interface.
- A pop-up/modal will appear with additional fields to fill out to add a testing cycle.
2. Fill in the mandatory fields for adding a cycle:
- Name, Start Date, and End Date are mandatory fields.
- Name - The name of the testing cycle that is displayed in the schedule for test planning.
- Start Date - The start date for the test execution cycle.
- End Date - The end date for the test execution cycle.
- Build, Environment, and Hide are optional fields.
- Build - The field used to define the build/version/patch of the software that is being tested.
- Environment - The field used to define which environment that the tests are being executed/run on.
- Hide - The ability to hide this test cycle from being viewed (Test Planning and Test Execution view hidden).
3. After filling in the fields, click on the "Save" Button to finalize any changes and create the cycle.
Editing a Cycle
Prior to Editing a Cycle
Prior to editing a cycle, there must be an existing project and release that has been created in Zephyr. The project/release must be selected and the user must be under the Test Planning section within the release selected.
Scenario: You are a testing manager in Zephyr. As a testing manager, you want to edit a testing cycle in the test planning section.
If this is your first time managing test cycles, you might want to work within a test project rather than an actual project in the system, and that way, you can work out any issues you might have with managing test cycles before you work with live test cycles.
1. Click on the button on the test cycle that you want to edit and click on "Edit".
- A pop-up/modal will appear with ability to edit the fields for the testing cycle and the ability to edit the start/end date for each individual test phase within that specific testing cycle.
2. Change/Edit any of the fields for the testing cycle:
- Name, Start Date, and End Date are mandatory fields.
- Name - The name of the testing cycle that is displayed in the schedule for test planning.
- Start Date - The start date for the test execution cycle.
- End Date - The end date for the test execution cycle.
- Build, Environment, and Hide are optional fields.
- Build - The field used to define the build/version/patch of the software that is being tested.
- Environment - The field used to define which environment that the tests are being executed/run on.
- Hide - The ability to hide this test cycle from being viewed (Test Planning and Test Execution view hidden).
- Start Date and End Date for individual test phases can be changed from this view as well.
- Start Date - The start date for the test execution phase.
- End Date - The end date for the test execution phase.
3. After filling in the fields, click on the "Save" Button to finalize any changes to the testing cycle.
Cloning a Cycle
Prior to Cloning a Cycle
Prior to cloning a cycle, there must be an existing project, release, and test cycle that has been created in Zephyr. The project/release must be selected and the user must be under the Test Planning section within the release selected.
Scenario: You are a testing manager in Zephyr. As a testing manager, you want to clone a testing cycle in the test planning section.
If this is your first time managing test cycles, you might want to work within a test project rather than an actual project in the system, and that way, you can work out any issues you might have with managing test cycles before you work with live test cycles.
1. Click on the button on the test cycle that you want to clone and click on "Clone".
- A pop-up/modal will appear where you can change/edit the fields for a testing cycle.
2. Change/Edit any of the fields for the testing cycle:
- Name, Start Date, and End Date are mandatory fields.
- Name - The name of the testing cycle that is displayed in the schedule for test planning.
- Start Date - The start date for the test execution cycle.
- End Date - The end date for the test execution cycle.
- Build, Environment, and Hide are optional fields.
- Build - The field used to define the build/version/patch of the software that is being tested.
- Environment - The field used to define which environment that the tests are being executed/run on.
- Hide - The ability to hide this test cycle from being viewed (Test Planning and Test Execution view hidden).
- Start Date and End Date for individual test phases can be changed from this view as well.
- Start Date - The start date for the test execution phase.
- End Date - The end date for the test execution phase.
Additional Notes
You are also able to keep the duration of the cycle fixed and then you would move the entire test cycle. No matter what date you move the cloned test cycle to, the duration of the test cycle will remain the same.
- For example, if the original duration of the test cycle is 7 days and you check off "Keep the duration fixed", the duration of the cloned cycle will be 7 days as well. You just have the ability to shift the start date and the end day will change to match the 7 days.
You are also able to copy the test case assignments over from the original test cycle which keeps all assignments for the test cases in the cycle.
- This can be done by checking off "Also copy testcase assignments over".
3. After filling in the fields, click on the "Save" Button to finalize any changes and to clone the testing cycle.
Deleting a Cycle
Prior to Deleting a Cycle
Prior to deleting a cycle, there must be an existing project and release that has been created in Zephyr. The project/release must be selected and the user must be under the Test Planning section within the release selected.
Scenario: You are a testing manager in Zephyr. As a testing manager, you want to delete a testing cycle in the test planning section.
If this is your first time managing test cycles, you might want to work within a test project rather than an actual project in the system, and that way, you can work out any issues you might have with managing test cycles before you work with live test cycles.
1. Click on the button on the test cycle that you want to delete and click on "Delete".
- A pop-up/modal will appear asking "Are you sure you want to delete"?
2. Simply click on the "Delete" Button to remove the testing cycle from the release.
Exporting a Cycle
Prior to Exporting a Cycle
Prior to exporting a cycle, there must be an existing project, release, and test cycle that has been created in Zephyr. The project/release must be selected and the user must be under the Test Planning section within the release selected.
Scenario: You are a testing manager in Zephyr. As a testing manager, you want to export a testing cycle in the test planning section.
If this is your first time managing test cycles, you might want to work within a test project rather than an actual project in the system, and that way, you can work out any issues you might have with managing test cycles before you work with live test cycles.
1. Click on the button on the test cycle that you want to export and click on "Export".
2. After clicking export, there will be a window that pops up where you can choose exactly which fields you want to export for the test cycle, what kind of reporting type, what the output file the export should be, and naming the report.
- The default name for an exported report is labeled as "Assignment Report".
3. After selecting your options, simply click the "Save" button and the export will begin.
4. You can then click "OK" and you will get a prompt to download the file.
5. Click on "Download" and the export file of your test planning will be downloaded to your computer.