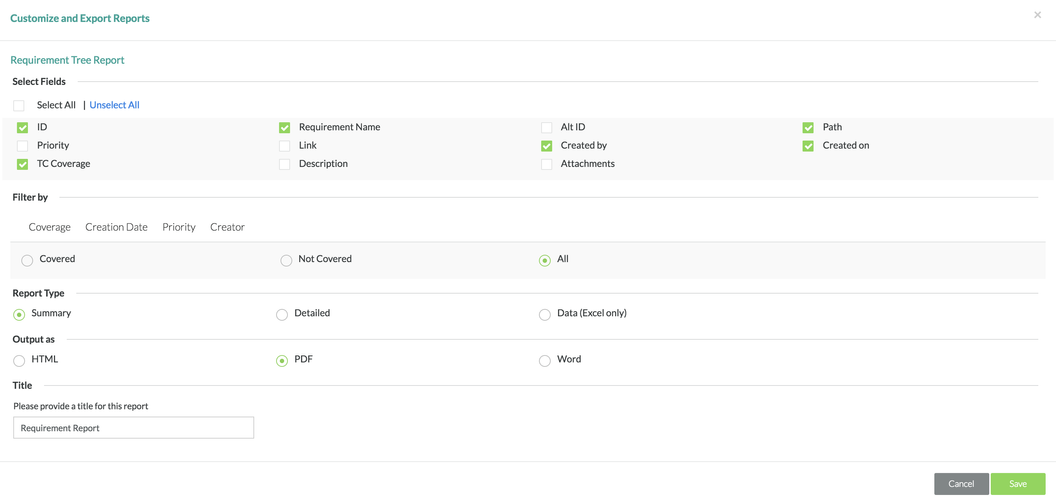Exporting Requirements
Exporting Requirements
Prior to Exporting Requirements
Prior to exporting requirements, there must be an existing project and release that has been created in Zephyr. The project/release must be selected and user must be under the Requirements section within the release selected. There must be requirements already created in Zephyr which allows us to export to a specific report type.
Scenario: You are a testing manager in Zephyr. As a testing manager, you want to export the requirements for a specific folder in the release.
If this is your first time managing requirements, you might want to work within a test project rather than an actual project in the system, and that way, you can work out any issues you might have with managing requirements before you work with live requirements.
1. Select/check off any of the requirements that you want to export on the left hand side of the table.
- If you want to export an entire folder or release, simply click the button next to the folder and then click "Export Requirements".
2. There will be a pop-up that gives you three options:
- Requirements Only - This option exports only the requirements for all the selected requirements or all the requirements depending on what you did in the previous step.
- Entire Traceability - This option exports the entire traceability (if the requirements are mapped) for all the selected requirements or all the requirements depending on what you did in the previous step.
- Cancel - This option will just cancel the pop-up window for exporting.
3. After clicking on one of the options, there will be a window that pops up where you can choose exactly which fields you want to export for the requirements, what kind of reporting type, what the output file the export should be, and naming the report.
- The default name for an exported report is labeled as "Requirement Report".
4. After selecting your options, simply click the "Save" button and the export will begin.
5. You can then click "OK" and you will get a prompt to download the file.
6. Click on "Download" and the export file of your requirements will be downloaded to your computer.