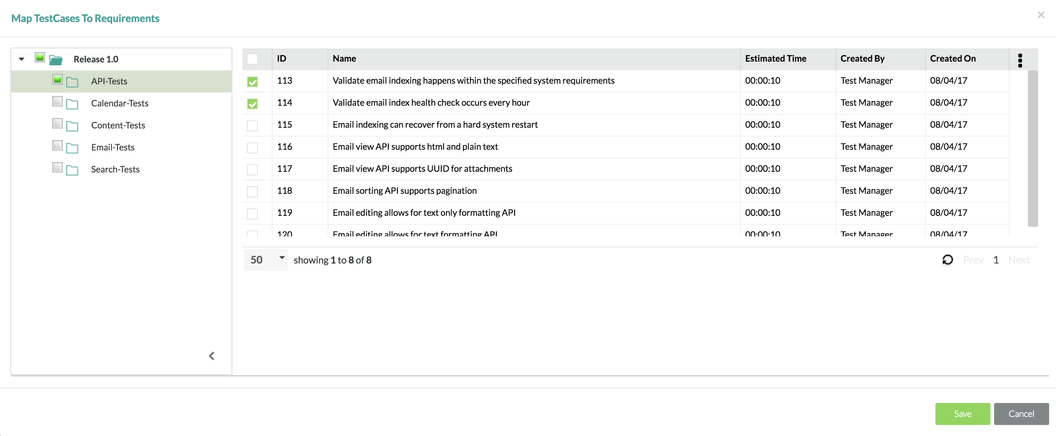Description
In Zephyr Enterprise, releases consists of requirements that exist within the system for testing. Users can map test cases to requirements in the system which can be useful to build that traceability between your requirements and test cases. To learn how to map test cases to requirements, please view the steps below.
Terminology
Table of Contents
The steps below describe in detail the general process of adding, editing, cloning, deleting, deallocating and allocating, and importing and exporting requirements in a project for Zephyr Enterprise. To view further instructions for each individual function, please click the links provided below. By clicking on a link, you will be redirected to the page with the steps corresponding to the function selected.
- Project and Release Requirement Repository
- Adding a Folder in Requirements
- Adding a Requirement
- Editing a Requirement
- Cloning a Requirement
- Deleting a Requirement
- Mapping Test Cases to a Requirement
- Deallocating and Allocating a Requirement
- Importing Requirements
- Exporting Requirements
- JIRA Requirements Sync
- Requirements Traceability
Mapping Test Cases to a Requirement
Prior to Mapping Test Cases
Prior to mapping test cases to a requirement, there must be an existing project, release, requirement and test case that has been created in Zephyr Enterprise. The project/release must be selected and the user must be under the Requirements section within the release selected.
Scenario: You are a testing manager in Zephyr Enterprise. As a testing manager, you want to map an existing test case to an existing requirement in the release.
If this is your first time managing requirements, you might want to work within a test project rather than an actual project in the system, and that way, you can work out any issues you might have with managing requirements before you work with live requirements.
1. Simply click on the individual requirement that you want to map test cases to in the table.
2. Scroll down and click on the "Mapped Testcases" section to expand it and then click on the "Map TestCase" button
3. Navigate through the releases/folders to view the test cases.
4. Select the test cases you want to map to the specific requirement by checking off the test cases on the left side of the table.
5. After you are done selecting your test cases to map, simply click on the "Save" button on the bottom right of the pop up.
6. You can view the test cases that you just mapped to your requirement by following steps 1-3 again.