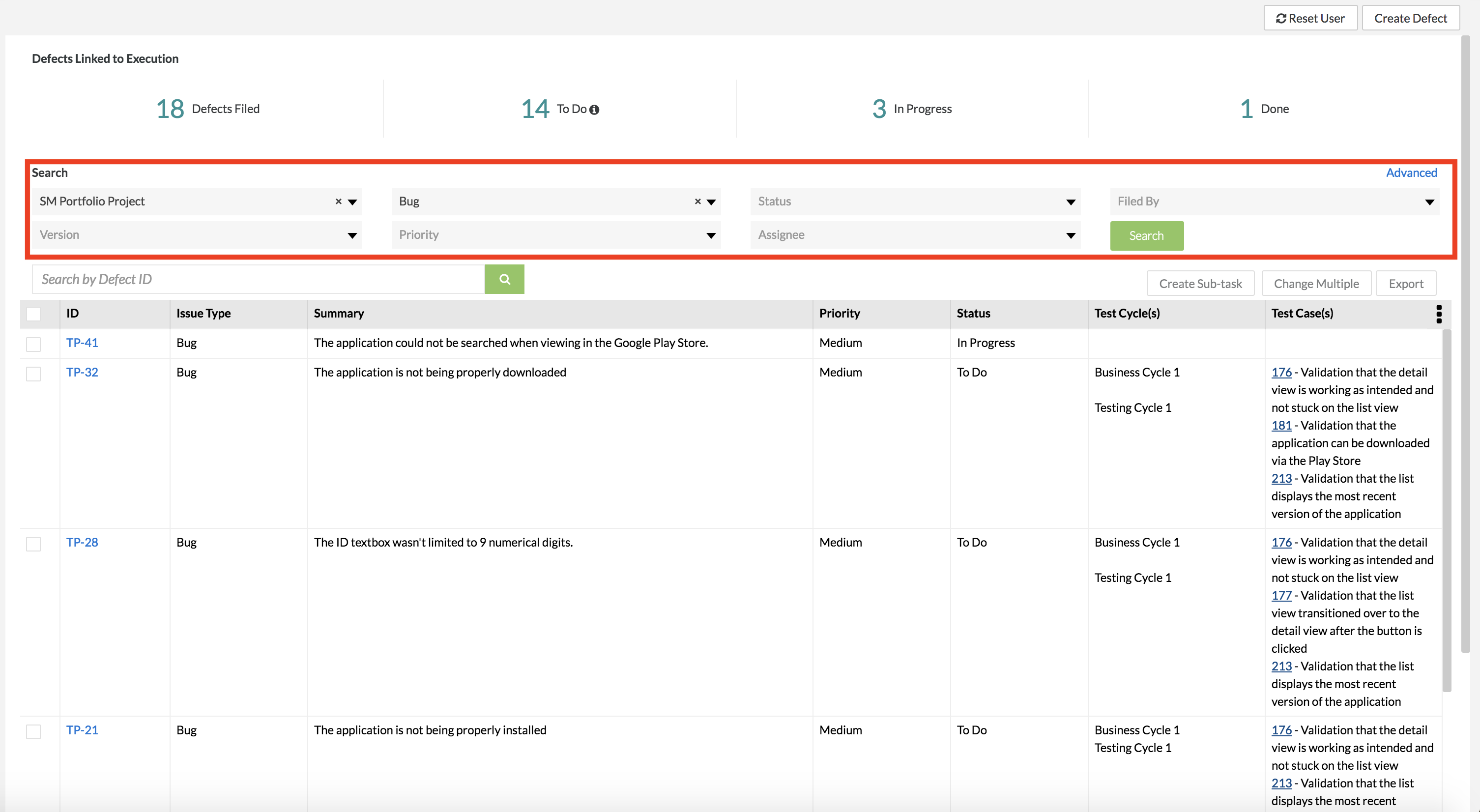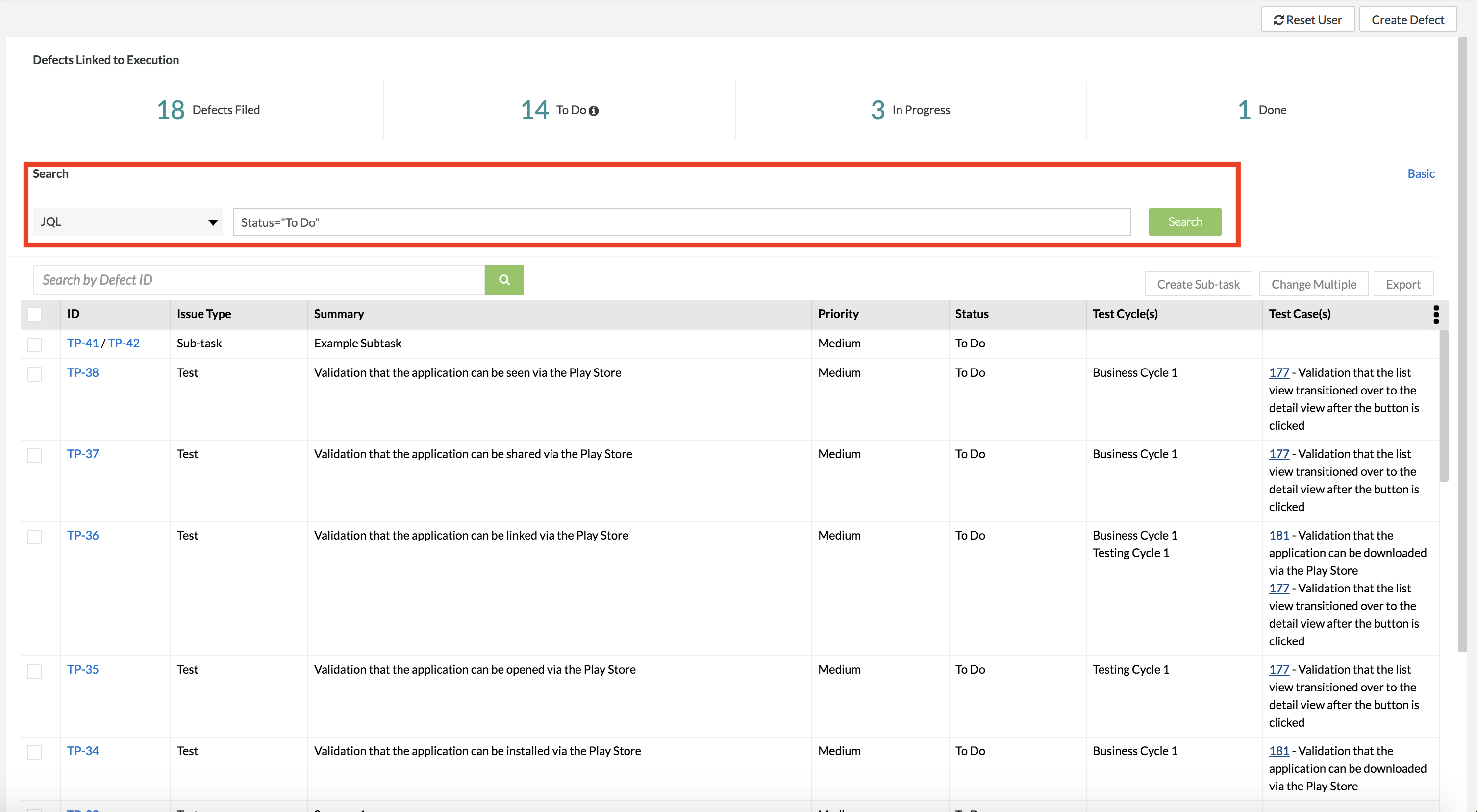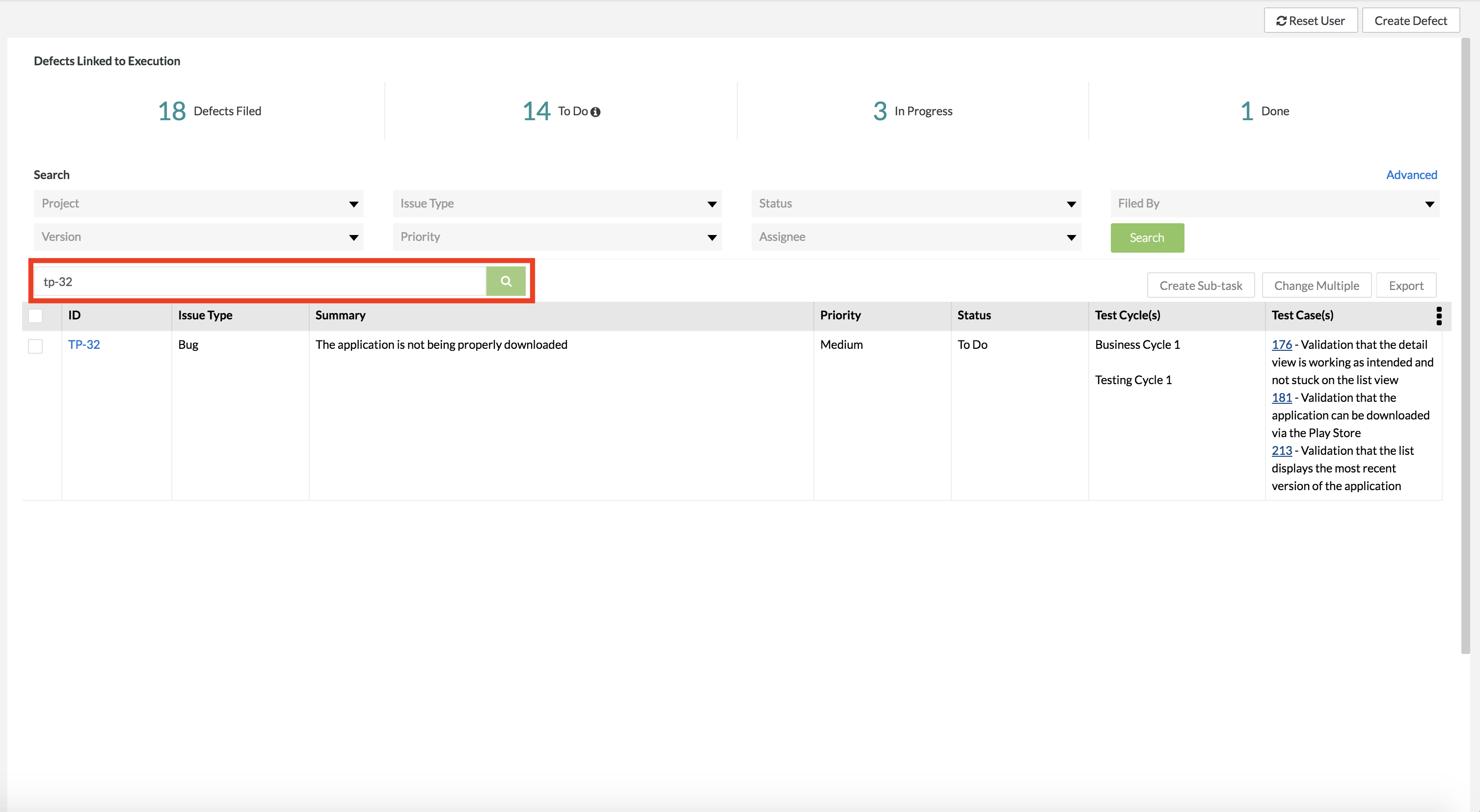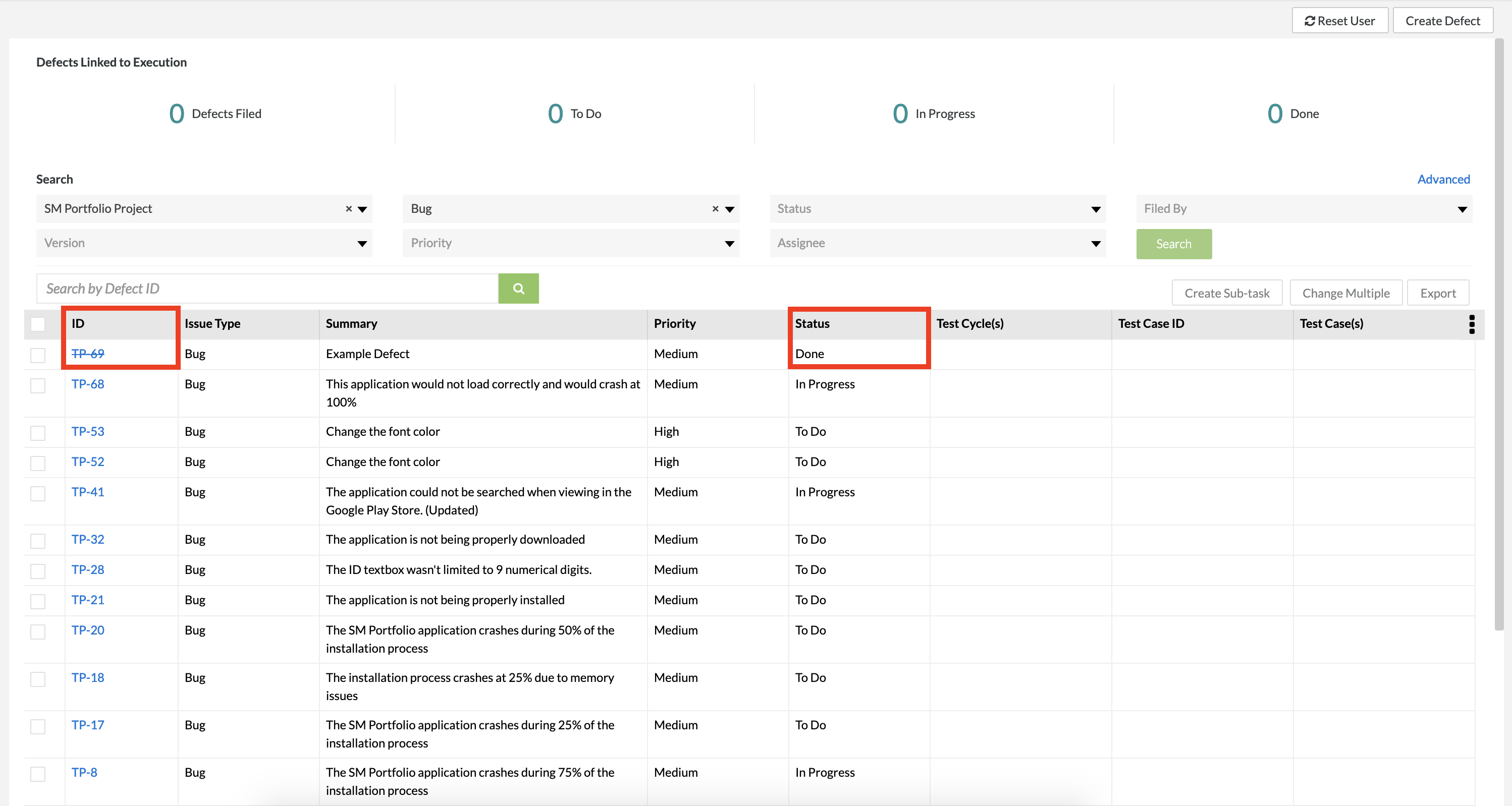Searching and Viewing Defects
Search using Basic Search
1. By default, the search is set to Basic Search but if it not selected, click on to switch to basic search.
2. Select your filters to search for defects by using the drop-down lists provided:
- Project, Issue Type, Status, Filed By, Version, Priority, and Assignee.
3. Once you have your filters selected, simply click on the "Search" button to view the defects.
Search using Advanced Search
1. By default, the search is set to Basic Search and you just need to click on to switch to advanced search.
- Advanced search allows you to search defects by using ZQL.
2. Enter in a JQL String/Query for the search text box to filter the defects your are looking for (IE. Status="In Progress").
3. Once you've entered your JQL String/Query, simply click on the "Search" button to view the defects.
Search using Defect ID
Whether you have Basic or Advanced Search selected, the option to search for defects by Defect ID is located right below the Basic/Advanced Search function.
1. Enter the specific ID of the defect in the Defect ID search text box.
2. Simply click on the "Search" button to view the single defect that you are searching for.
Viewing Closed Defects from Jira
Zephyr provides full traceability when tracking and tracing your defects across both Zephyr and Jira. If a Jira defect is closed from within the Jira instance, the same Jira defect that is displayed when searching and viewing defects in Zephyr has its’ defect ID crossed-out. The status of the Jira defect will also be changed to “Done” and this is done to show that the defect is now closed.
For example, if you create a defect in Jira and search for it in Zephyr, it will be displayed. Once you close the defect in Jira, it will reflect the changes in Zephyr and cross out the defect ID and change the status to closed. Users may need to refresh the page or search again to see the reflected changes.