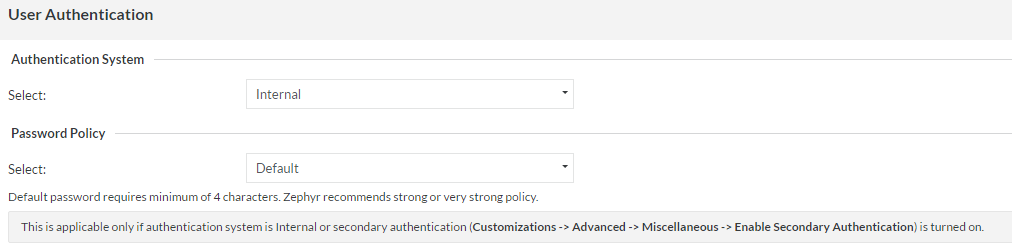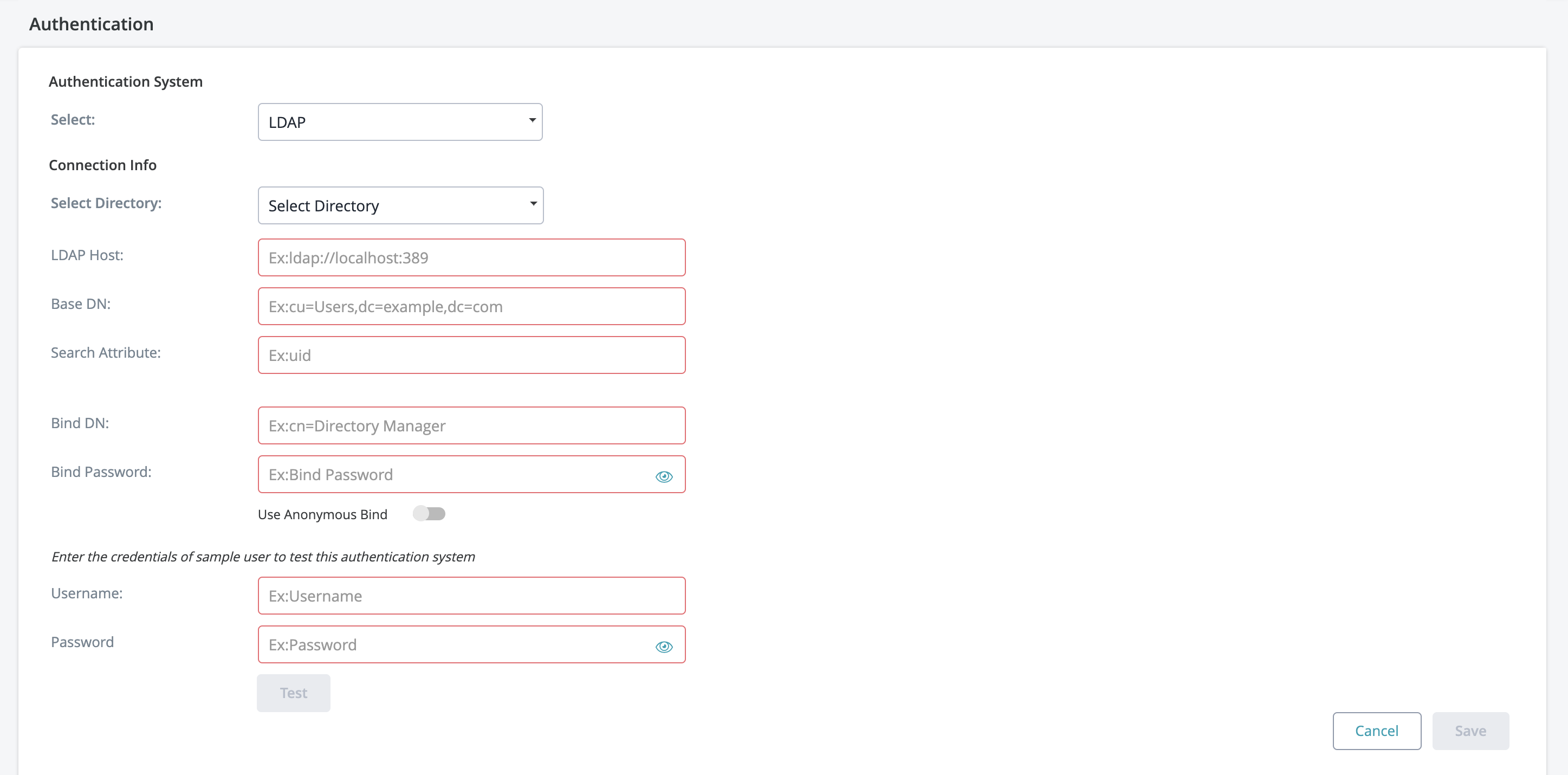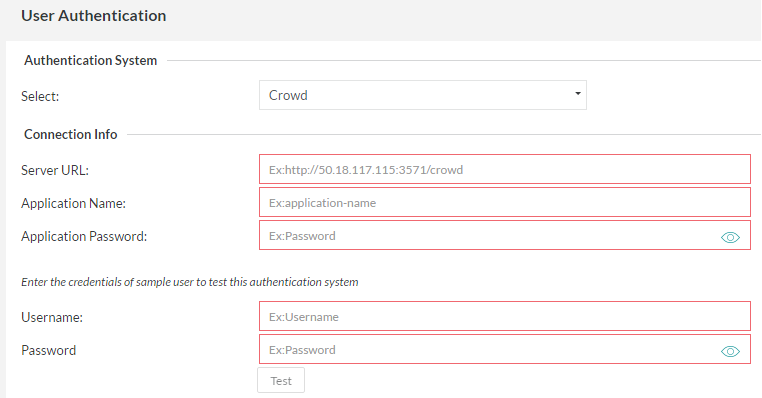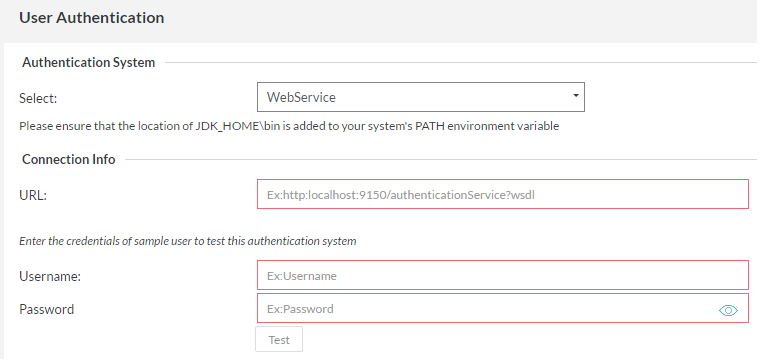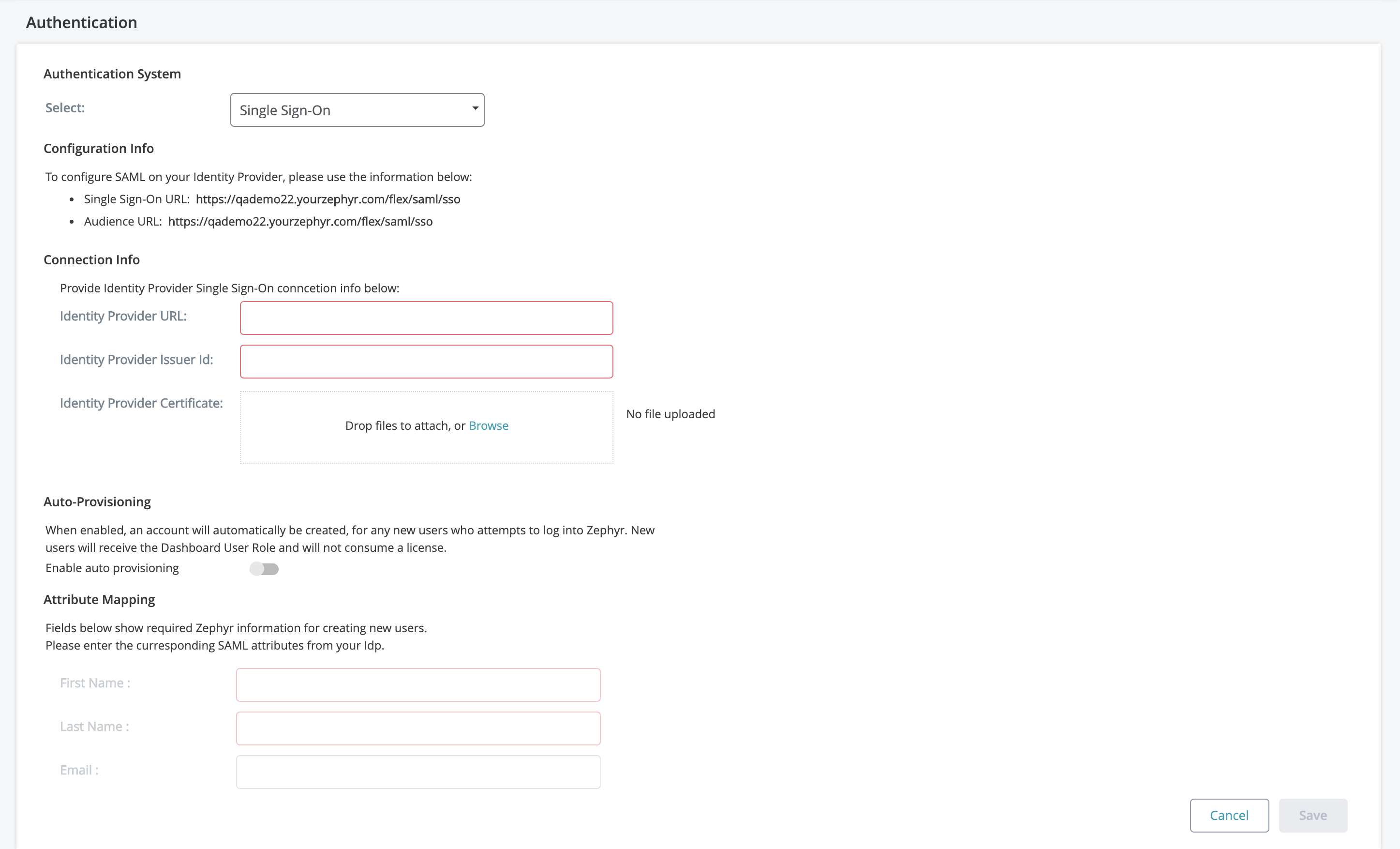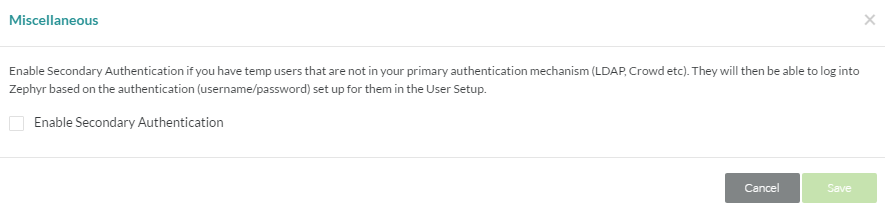Authentication
Primary Authentication: Zephyr provides multiple options in which users can be authenticated when they log into the system. This is referred to as Primary Authentication.
Secondary Authentication: If LDAP/Crowd/Webservice/SSO is being used for primary authentication and certain temporary/migrant/external users that are not in those systems need access to Zephyr, the secondary authentication option can be turned on to allow that.
Please note that this process is only for authentication and not for synchronizing user information with these systems. After completing authentication, you may import Groups by following the instructions in Group Setup.
Primary Authentication
Internal
Administrators can leave the selection at 'Internal' to use the native Zephyr authentication system. The user ID and passwords that are stored in the User Setup section are used to authenticate users.
- This is the default option.
- Users can reset their own passwords by clicking on the 'Profile' link in the top right corner of their interface.
LDAP
If your organization is using an LDAP server for authentication, the Zephyr Server can be setup to authenticate users using LDAP.
LDAP Configuration
An LDAP directory is a collection of data about users and groups. LDAP (Lightweight Directory Access Protocol) is an Internet protocol that web applications can use to look up information about those users and groups from the LDAP server.
We provide built-in connectors for the most popular LDAP directory servers:
Microsoft Active Directory
Apache Directory Server (ApacheDS)
OpenDS
OpenLDAP
A generic LDAP directory server
When to use this option: Connecting to an LDAP directory server is useful if your users and groups are stored in a corporate directory. When configuring the directory.
Connecting to an LDAP Directory in Jira
Select Administration.
Choose Authentication.
Add a directory and select one of these types:
'LDAP' – You will be able to choose a specific LDAP directory type on the next screen.
Enter the values for the settings, as described below.
Save the directory settings.
Server Settings
| Setting | Description |
|---|---|
| Directory Type | Select the type of LDAP directory that you will connect to. If you are adding a new LDAP connection, the value you select here will determine the default values for many of the options on the rest of the screen. Examples:
|
Hostname | The host name of your directory server. Examples:
|
| Port | The port on which your directory server is listening. Examples:
|
| Base DN | The root distinguished name (DN) to use when running queries against the directory server. Examples:
|
| BIND DN | The distinguished name of the user that the application will use when connecting to the directory server. Examples:
|
| BIND Password | The password of the user-specified above. |
| Search Attribute | The attribute field to use when loading the username. Examples:
|
Advance Settings
User Schema Settings
| Setting | Description |
|---|---|
| Search Attibute | The attribute field to use when loading the username. Examples:
|
| User Object Class | This is the name of the class used for the LDAP user object. Example:
|
User Object Filter | The filter to use when searching user objects. Example:
|
| User First Name Attribute | The attribute field to use when loading the user's first name. Example:
|
User Last Name Attribute | The attribute field to use when loading the user's last name. Example:
|
| User Email Attribute | The attribute field to use when loading the user's email address. Example:
|
Group Schema Settings
| Setting | Description |
|---|---|
| Group Object Class | This is the name of the class used for the LDAP group object. Examples:
|
| Group Object Filter | The filter to use when searching for group objects. Example:
|
| Group Name Attribute | The attribute field to use when loading the group's name. Example:
|
| Group Description Attribute | The attribute field to use when loading the group's description. Example:
|
Membership Schema Settings
| Setting | Description |
|---|---|
Group Members Attribute | The attribute field to use when loading the group's members. Example:
|
| User Membership Attribute | The attribute field to use when loading the user's groups. Example:
|
Anonymous Bind
When setting up your LDAP connection, we provide you with an option to connecting without requiring the BindDN and BindPassword. To connect to LDAP without requiring this information, simply enable the Anonymous Bind feature when setting up LDAP.
- Anonymous Bind is essentially an LDAP server function that allows the client to connect and search the directory (bind and search) without requiring the BindDN and BindPassword.
- To use Anonymous Bind, click on the checkbox to ensure it is enabled during the LDAP connection setup process.
Below the 'Connection Info' section there will be a place to test the connections and LDAP credentials used. This is useful for a quick check to see if everything is working. The username and password here can be a user in your directory that you wish to log on the Zephyr system with. Once the information is correct you can click the 'Test' button and if everything goes correctly, you should see a 'Validation Successful!' popup. Otherwise, start troubleshooting the setup.
LDAP Required Fields
1. What are the required fields for connecting to LDAP?
- Open DS: LDAP Host, Base DN, and Search Attribute are required.
- The username and password for users who can authenticate are required.
- Active Directory: LDAP Host, Base DN, and Search Attribute.
- The username and password for users who can authenticate are required.
2. Is a unique Organizational Unit needed for Zephyr? (Organization Unit can be - Zephyr)
- The organizational unit can be any name. It does not necessarily have to be specific to Zephyr.
3. Is Bind DN required?
- Bind DN is required for Active Directory.
- Bind DN is not required for Open DS.
LDAP Setup Details and Example
The LDAP authentication system in Zephyr allows an Administrator user the advantage of using a LDAP system to authenticate Zephyr users outside of Zephyr itself. Below are detailed descriptions of the fields in the LDAP authentication setup.
LDAP Host [REQUIRED]: The IP address of your LDAP instance (default port 389). Currently does not support HTTPS.
- Example 1: http://192.168.105.138
- Example 2: ldap://192.168.105.138
- Example 3: ldap://sec.ad.mainsystem.com:389
BASE DN [REQUIRED]: Folder and Domain where the users will be that need authenticating.
- Example 1: CN=users, DC=ad, DC=mainsystem, DC=com
- Example 2: OU=users, DC=ad, DC=mainsystem, DC=com
BIND DN: Admin user, Folder, and Domain that will be used to search the other folders. This user/Directory Manager MUST have the ability to look through the domain for the users that need authenticating.
- Example : CN=Admin, CN=users, DC=mainsystem, DC=com
- PASSWORD: Password for the BIND DN Admin/Directory Manager user. The show password option will just allow the user to see the password input.
- SEARCH ATTRIBUTE [REQUIRED]: The attribute that the BIND DN user will use to find the users it is searching for. This will likely be "samaccountname" on AD systems.
- Example: samAccountName
Note: Once the LDAP Authentication successful, if you want to import LDAP Groups(which contains external LDAP users) please go through Group Setup.
- Previously, when users set up their authentication for LDAP, the option to import groups would be available right away in a pop-up. This is now moved to the Import Groups tab within the Group Setup page under Administration.
- The newly added Import Groups tab now displays which authentication system is connected (LDAP).
Crowd
If your organization is using a Crowd server for authentication, the Zephyr Server can be setup to authenticate with Crowd before allowing users to log into the system.
After entering the relevant 'Connection Info', the authentication can be tested by entering the username and password of a user and clicking on the 'Test' button. This provides feedback on whether the authentication system was reachable and if the authentication was successful or a failure.
Note: Once the Crowd Authentication successful, if you want to import Crowd Groups(which contains external Crowd users) please go through Group Setup.
- Previously, when users set up their authentication for Crowd, the option to import groups would be available right away in a pop-up. This is now moved to the Import Groups tab within the Group Setup page under Administration.
- The newly added Import Groups tab now displays which authentication system is connected (Crowd).
WebService
If your organization is using a different authentication system, then you could write a WebService that the Zephyr Server can call to authenticate against before allowing users to log into the system.
After entering the relevant 'Connection Info', the authentication can be tested by entering the username and password of a user and clicking on the 'Test' button. This provides feedback on whether the authentication system was reachable and if the authentication was successful or a failure.
Single Sign-On (SSO) with SAML 2.0
If your organization is using Single Sign-On (SSO) for authentication, the Zephyr Server can be setup to authenticate with it before allowing users to log into the system.
With SSO setup and enabled, the login flow will redirect you straight to the SSO login page and after entering in the correct credentials, it will directly redirect and log you into Zephyr. This minimizes the amount of steps and redirects to get logged into Zephyr.
Zephyr has provided an Auto-Provisioning option when setting up your SSO.
- Auto-Provisioning will automatically create a user account for any new user who attempts to log into Zephyr with SSO.
- New user accounts created this way will only receive the Dashboard User Role. and these accounts created will not consume a license.
- This can be enabled/disabled within the Authentication page under the Administration section of Zephyr.
- To enable this, you must provide the SAML attributes from your external SSO system with the Zephyr attributes to creating the mapping so that Zephyr can create the users automatically.
See below for the configuration fields required for setting up SSO:
An example with setting up Okta in Zephyr, please refer to SSO Setup with Okta in Zephyr.
An example with setting up Azure AD in Zephyr, please refer to SSO Setup with Azure AD in Zephyr.
Secondary Authentication
If LDAP/Crowd/Webservice/SSO is being used for primary authentication and certain temporary/migrant/external users are not in those systems and need access to Zephyr, the secondary authentication option can be turned on to allow that.
Those users are then authenticated based on the user ID/password that is set up for them in the User Setup section. Turn on this secondary authentication option as follows:
- As a Zephyr Administrator, open the Administration section
- Click on the 'Customizations' tab.
- Click on the 'Miscellaneous' button in the Advanced section.
- Check off the 'Enable Secondary Authentication' option a then click the 'Save' button.