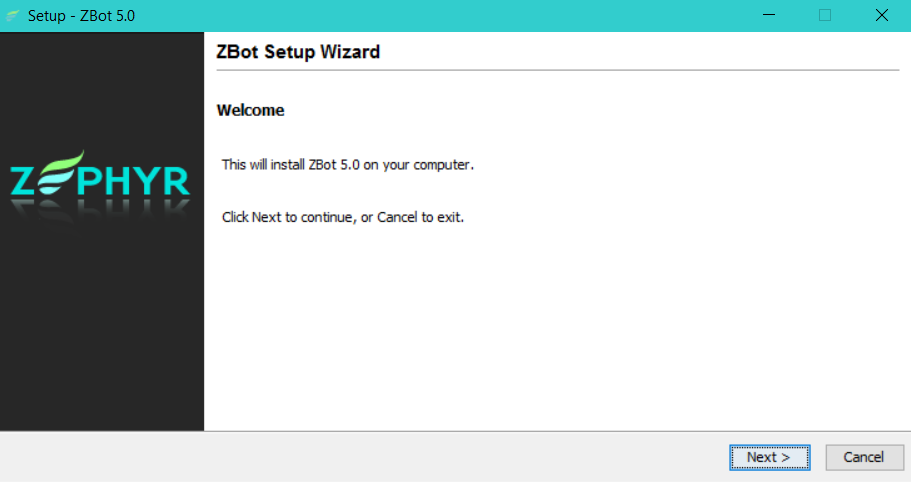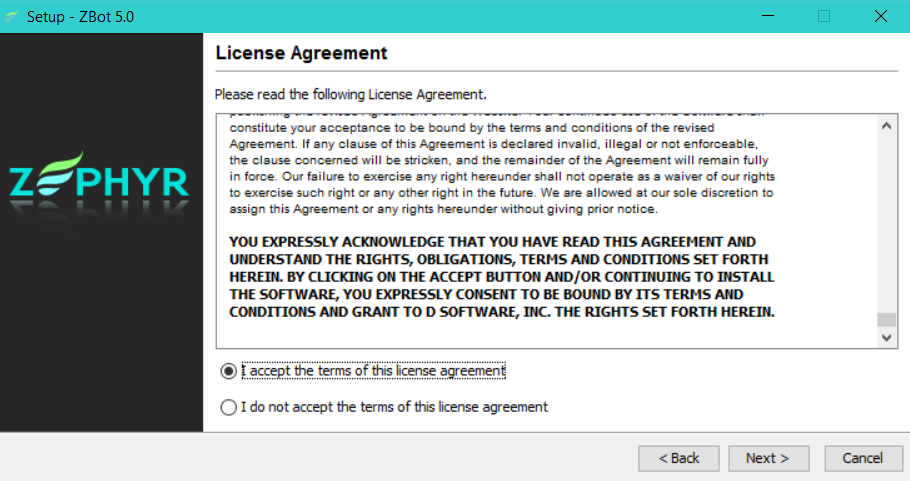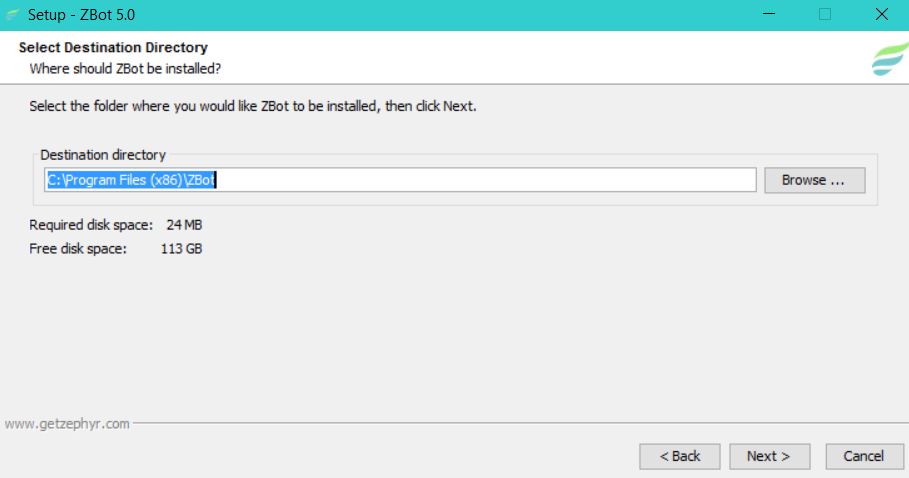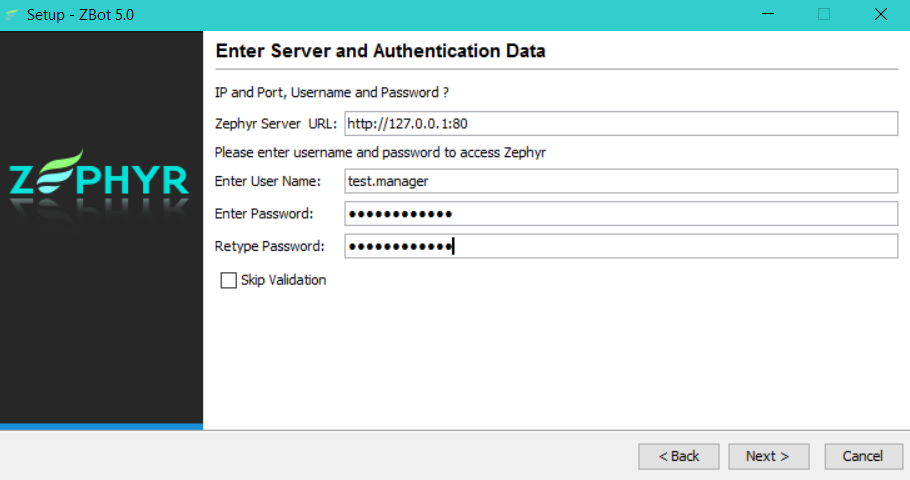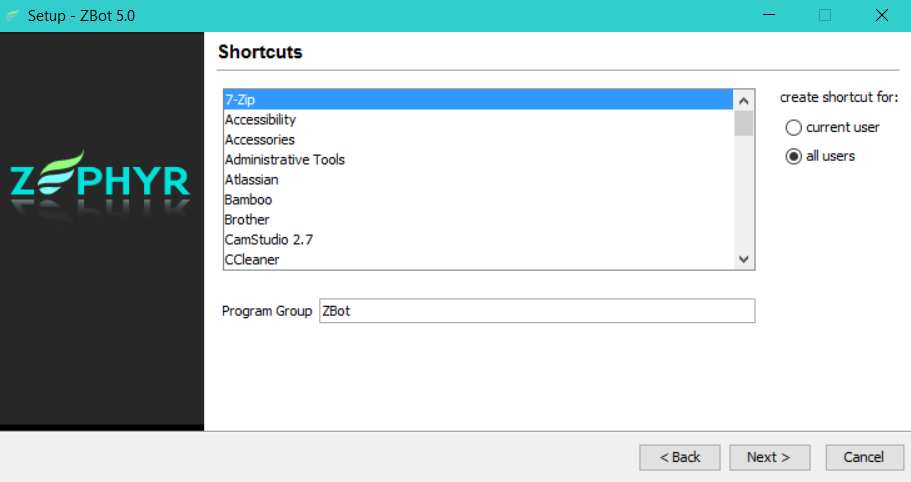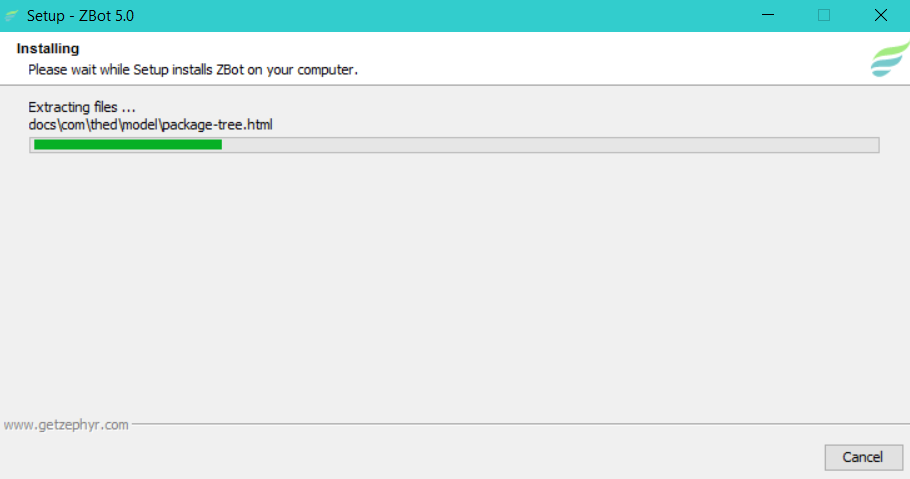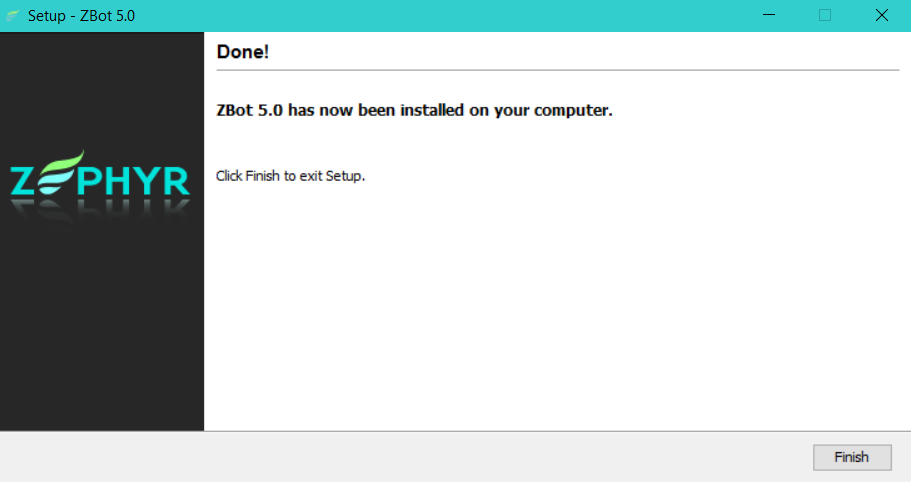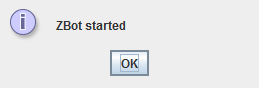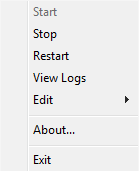Installing ZBot on Windows
This section applies specifically to the ZBot. The information below is generally used to ensure that system administrators can understand how to install the ZBot on a Windows system.
This section provides step-by-step instructions for installing the ZBot on Windows.
Installing ZBot
To install and use a ZBot on Windows, download the ZBot installation file from http://<your_zephyr_server>/zephyr/zbot
Ensure the JDK environment variables are set (see bottom).
1. Clicking on the appropriate operating system distrobution for download, the following file is downloaded: zbot_win.exe
2. Run that file and accept any security warnings
3. The first welcome screen is displayed
4. Clicking on Next displays the License Agreement that must be read and accepted to proceed.
5. A destination location must be specified to where the ZBot will be installed.
6. Now the IP address and Port number on which the Zephyr Server is installed and listening on should be entered. This information is very important as this is how the ZBot connects with the Zephyr Server. Also, a valid username and password is required as all access is authenticated. This information can be changed later in the zbot properties files, accessed via the "Edit Properties" (see below).
7. Now the Program Group and Shortcuts are selected.
8. Clicking on Next starts the file copy process.
9. Once the installation is completed, this final screen is displayed. A Program Group with the Start, Stop and Uninstaller is also created.
10. The final confirmation message showing ZBot has started is displayed and the ZBot icon can be seen in the System Tray in the bottom right corner.
11. Right-clicking on the ZBot icon in the System Tray presents the following menu
The Edit option allows the Zephyr Server IP and Port number to be changed.
Autostarting ZBots on Windows
The ZBot is already added as a Windows Service and can be started/stopped/restarted through the standard Windows Services application. It is also present in the System Tray and can be started/stopped/restarted from the right-click menu.
Update the PATH and JAVA_HOME variables in Windows
Zephyr needs a couple of environment variable set once you have the JDK installed. You can set the variables this way to allow it to persist through reboot.
Setting up PATH in Windows (steps might vary with Windows version):
- Click Start > Control Panel > System
- Click Advanced > Environment Variables
- Scroll through the fields until you find PATH
- Add the location of the bin folder of the install for PATH in System variables (do not delete the existing value, just add to the beginning of it).
A typical path is: C:\Program Files\Java\JDK_1.8.0_<version>\bin
Setting up JAVA_HOME in Windows (steps might vary with Windows version):
- Click Start > Control Panel > System
- Click Advanced > Environment Variables
- Scroll through the fields until you find JAVA_HOME, if it's not present Add it to the System variables.
- Add the location of the JDK root folder to the value of JAVA_HOME in System variables.
A typical path is: C:\Program Files\Java\JDK_1.8.0_<version>