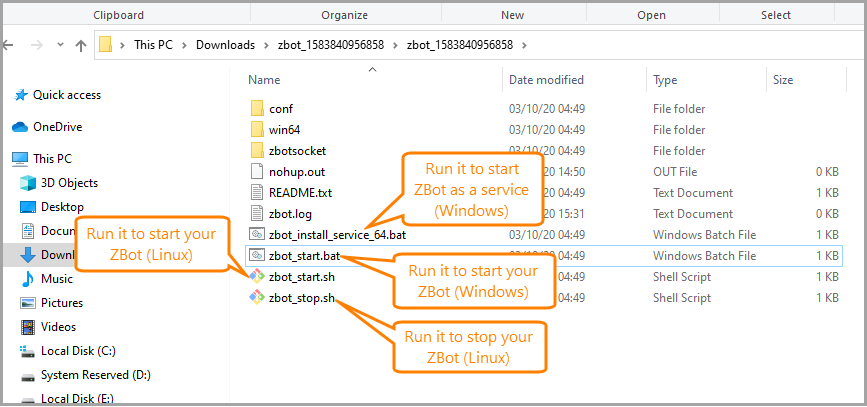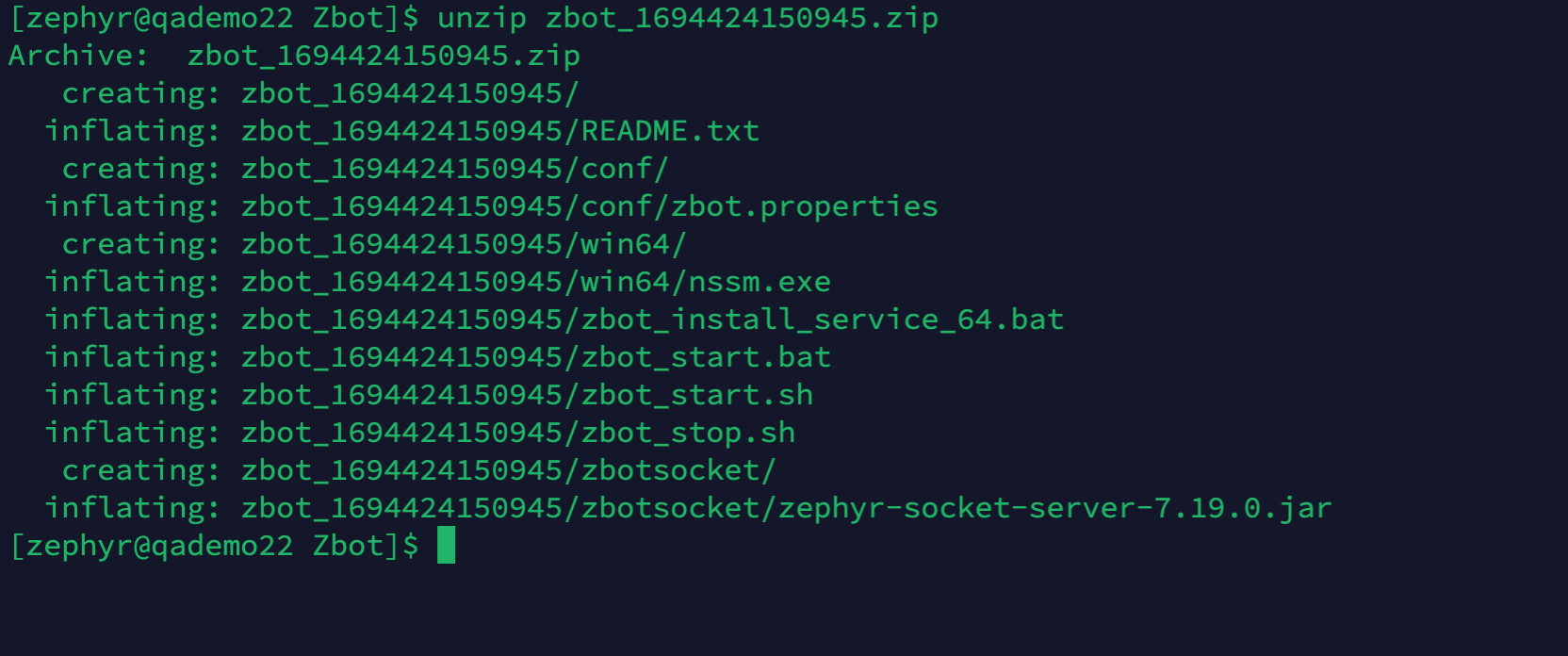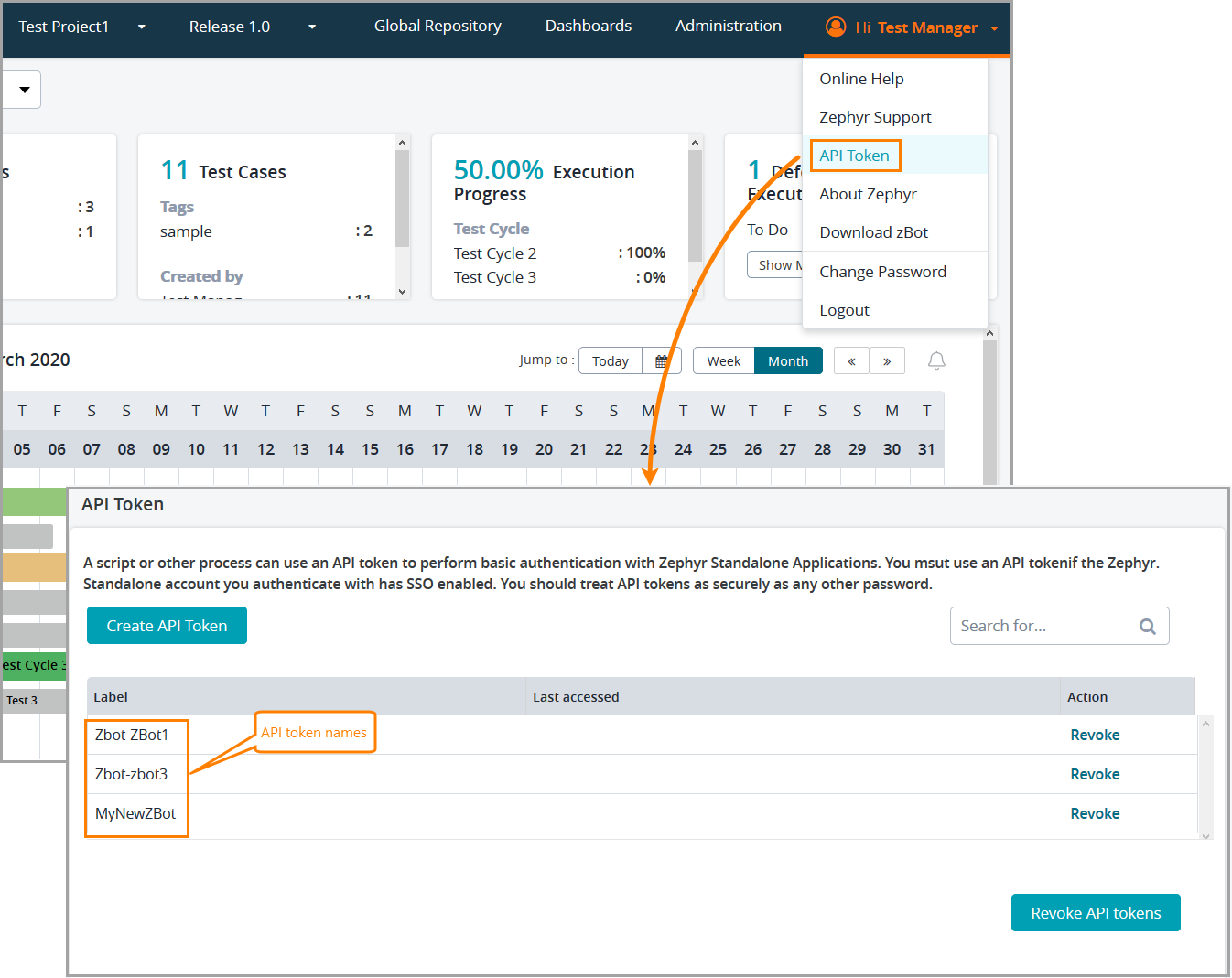| Panel | ||||||
|---|---|---|---|---|---|---|
| ||||||
Starting October 11, 2024 (Zephyr Enterprise 8.2), the Zephyr Enterprise documentation moved from its current location on Atlassian to a dedicated, standalone Zephyr Enterprise documentation page. Please see: https://support.smartbear.com/zephyr-enterprise/docs/en/zephyr-enterprise/zephyr-user-guide/zephyr-test-automation/zbot-overview/installing-and-getting-started-with-zbots.html |
| Table of Contents |
|---|
Prerequisites
...
Before installing ZBot, ensure you must make sure you have JDK 8 17.0.10 for ZBot to run.
Java - one of the following:
OpenJDK
...
17.0.10 (recommended): Download here / Unzip to any folder
Oracle Java JDK
...
Update the PATH and JAVA_HOME environment variables
...
ZBot needs a couple of environment variable set once you have the JDK installed. You can set the variables this way to allow it to persist through reboot.
Setting up PATH in Windows (steps might vary with Windows version):
...
Click Start > Control Panel > System
...
Click Advanced > Environment Variables
Scroll through the fields until you find PATH
Add the location of the bin folder of the install for PATH in System variables (do not delete the existing value, just add to the beginning of it).
A typical path is:
for OpenJDK: C:\SomeFolder\
java-se-8u41-rijdk-17\bin
for Oracle JDK: C:\Program Files\Java\JDK_
117.
80.
0_<version>\bin
Setting up up JAVA_HOME in in Windows (steps might vary with Windows version):
...
Click Start > Control Panel > System
...
Click Advanced > Environment Variables
Scroll through the fields until you find JAVA_HOME, if it's not present Add it to the System variables.
Add the location of the JDK root folder to the value of JAVA_HOME in System variables.
A typical path is:
for OpenJDK: C:\SomeFolder\
java-se-8u41-rijdk-17\bin
for Oracle JDK: C:\Program Files\Java\JDK_
117.
80.
0_<version>\bin
Setting up PATH in Linux (steps might vary with Linux version):
...
Set JAVA_HOME using the syntax
export JAVA_HOME=path to JDK. For example,
...
export JAVA_HOME= /usr/java/
...
jdk17.
...
0.
...
10_xx/.
...
Set PATH using the syntax
export PATH=${PATH}:path to the JDK bin. For example,
...
export PATH=${PATH}:/usr/java/
...
jdk17.
...
0.
...
10_xx/bin
Verify the settings using the following commands:
| Code Block |
|---|
echo $JAVA_HOME |
...
echo $PATH |
The output must display
...
the JAVA_HOME and PATH that you set.
Important: make Make sure you have specified the correct path!.
Download ZBot
...
You may download the ZBot directly from Zephyr:
Click your username in the top-right corner of the main Zephyr screen and select Download ZBot from the menu:
In the subsequent dialog, specify a name for your ZBot so that you can easily identify it in Zephyr and click Download:
Unzip the downloaded archive to some folder on your hard drive:
For windows-
For Linux-
...
Contents of ZIP file
Zip Package - Once unzipped, the following is present in the unzipped folder:
zbot_install_service_64.
...
bat (To start ZBot and create automatic Services when your computer starts, just run the zbot_install_service_64.bat file in windows)
zbot_start.bat (Run the zbot_start.bat batch file to start ZBot. To shut it down, just close the terminal)
zbot_start / stop shell scripts for Linux & Unix
conf/zbot.properties
zbotsocket/zephyr-socket-@version.jar
Run ZBot
...
For Windows:
You can start ZBot right after downloading, there is no need to configure it in any way. It is preconfigured to use your your Zephyr URL, username and and password, however, you can change these values in the the conf\zbot.properties file file, if needed.
...
Run
thethe zbot_start.
batbat batch file to start ZBot. To shut it down, just close the terminal.
To start ZBot automatically, you can schedule to run the batch file automatically by using Windows Task Scheduler.
To start ZBot as a service when your computer starts, just run the zbot_install_service_64.bat
filefile.
| Info |
|---|
...
ZBot must |
...
be |
...
run |
...
as |
...
administrator. |
For Linux and MacOS:
...
You can start ZBot right after downloading, there is no need to configure it in any way. It is preconfigured to use your your Zephyr URL, username and and password, however, you can change these values in the the conf\zbot.properties file file, if needed.
...
| Info |
|---|
Zbot must be run as root. Run the sudo commands for root permission. |
Open a terminal window and navigate to $ZBOT_EXTRACTION_FOLDER/zbot and use the following to administer:
./bin/zbot.sh start - To Start the zbot in background
./bin/zbot.sh status - To Check the status of ZBot
./bin/zbot.sh stop- To Stop the zbot
./bin/zbot.sh console - To run zbot in interactive mode
Log files are in $ZBOT_EXTRACTION_FOLDER/zbot/logs
Creating Automation Jobs
...
A A job is is a task with a number of parameters. You use it to automate your test cases. You can create three types of jobs: Script Automation, Suite Automation Automation and Folder Watcher.
A A Script Automation job job triggers a automation script that retrieves data from the specified test automation tool through ZBot and passes it to Zephyr.
- An
An Automation
jobjob allows you to trigger an execution directly from Zephyr, and once the automation is done, it posts the results to Zephyr.
- A
A Folder Watcher
jobjob waits for results to appear in the specified results folder, and if any report file is generated, it posts the results to Zephyr.
To learn how to create and execute a Vortex job, see the corresponding topic:
Script Automation
Suite Automation
Folder Watcher
For more information on Vortex, see Zephyr Vortex.
| Note |
|---|
Before running a job, you need to start ZBot. You can execute your jobs only when ZBot is running. |
...
Downloading ZBot also creates a Zephyr API token (a token is generated automatically based on the ZBot name) and adds it to the ZBot properties file. You can then use this token to control your ZBot via API. To view the API tokens you have created or to create a new one, click your username in the top-right corner and select API Token from the menu:
...