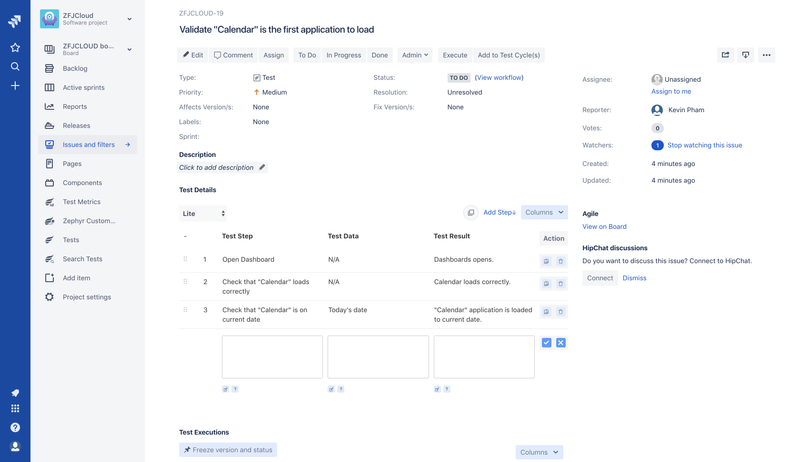You can also create new tests or import existing ones.
| Info |
|---|
If you use the new Jira issue view, you must have the Edit Issues permission in the project in order to see Zephyr test information in the issue detail view. See User Permissions for a full list of Jira permissions required by Zephyr. |
Viewing and Modifying Tests
A test can be viewed and modified just like any other issue in JIRAJira. If you know the issue key of the test, you can enter that in any search field or search through the Issue Navigator.
...
- Header: This displays the project to which this test belongs, the issue key of the test and its one-line Summary.
- Toolbar: This toolbar allows you to access often used functionality:
- Edit: This button takes you to the edit mode of a test where many of the fields can be edited. This is very similar to creating an issue. Please note that Test Details have to be edited from this View Issue screen.
- Comment: Adding a comment to a test is a useful way to record additional details about a test, and collaborate with team members. Comments are shown in the Comments tab of the Activity section.
- Attach Files: You can attach one or more files to a test (.
Note: Your JIRA Jira Administrator must have enabled file attachments. You will also need "the Create Attachments" permission in the appropriate projects). - Attach Screenshot: You can attach a screenshot to a test if your Administrator has configured JIRA Jira and your permissions correctly.
- Clone: 'Cloning' (copying) a test allows you to quickly create a duplicate of the test within the same project. The clone test is a replica of the original test, containing the same information stored in the original test— e.g. Summary, Labels, Components, Test Details, etc. except for Test Execution details. A clone issue is a separate entity from the original issue. Operations on the original issue have no effect on the clone issue and vice versa.
Link: Allows you to link another issue or a web link to this test, typically a requirement or a story or an epic.
- Execute: This button allows you to immediately execute this test, either in an ad-hoc manner or as part of a Test Cycle.
Add to Test Cycle(s): This allows you to add this test to an existing Test Cycle. That then also shows in the Test Executions section below.
- Details: This section is almost exactly like the one for any other issue-type but note the following:
- Fix Version/s: This field is the one that is used to organize tests i.e. make it belong to a Version.
- Status: This field is not used.
- Resolution: This field is not used.
- Description: This section is exactly like the one for any other issue-type and can be useful for adding a high level description or pre-conditions for the test.
- Test Details: This section allows you to enter detailed test steps, any accompanying test data and expected results. Test steps can be reordered, cloned or deleted.
- Test Executions: This section shows the details of all scheduled and previous executions of this test. It also allows you to execute a test.
- Attachments: This section is exactly like the one for any other issue-type.
- Issue Links: This section is exactly like the one for any other issue-type.
Test Details Lite View and Detail View
...