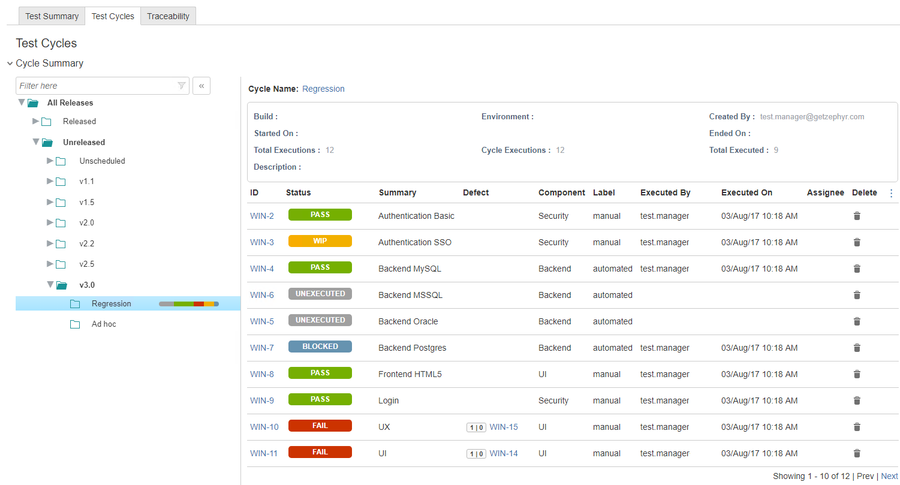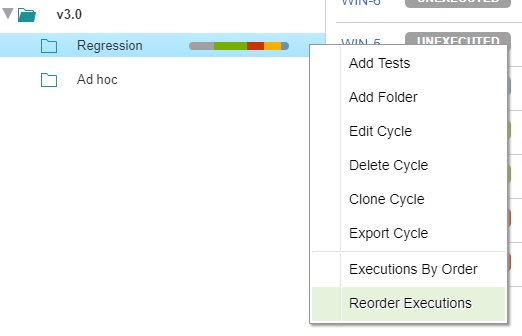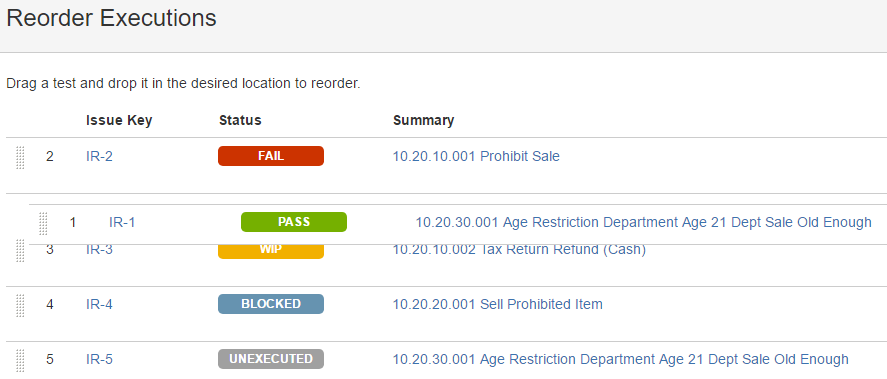Planning Test Cycles
Overview
Planning Test Cycles and executing tests as part of those cycles is very powerful yet easy to set up. Based on your Test Process, you could have a very simple flow where you could create and execute tests in an ad hoc manner, but if you have any basic execution planning in place or have a more elaborate structured test process, then planning your test execution ahead of time is important. Test Cycles are used to set up and execute tests in a structured manner. This allows tests to be grouped logically and executed in a structured fashion. It also allows for the tracking of progress and reporting of quality metrics.
For a given project, the Test Cycles page can be accessed from the navigation tab on the left or from the Plan Test Cycles button in the top-level Tests menu. Navigating to the Test Cycles page will bring up the Cycle Summary tree where test cycles are broken up into their versions in the project. For each selected version, a list of test cycles are shown. The Ad hoc cycle is default in every version. If no version exists for the project, then it is listed as Unscheduled, and will also have an Ad hoc cycle.
The progress tracking status bar provides a quick view on how many tests have been executed, what % of the overall testing has been completed for a test cycle and on hovering over the different status colors, the # and % of tests in that status (e.g. PASSED, FAILED etc.)
Clicking on any test cycle displays a list of tests for that cycle, which can then be executed or viewed. Test execution metrics can be accessed via the Test Execution gadget and added to any dashboard. You can also expand the Test Cycle to view the folders in that cycle. Each folder can have it's own set of executions as part of the overall cycle.
Reordering Executions in a Cycle
From the Plan Test Cycle screen, users have the ability to reorder tests in a cycle. This is done by clicking the cog wheel on the right-hand side of the cycle and selecting Reorder Executions.
Once selected, the user will be prompted with another window that will display the list of executions in the cycle. Click and hold on a execution and then drag it to the desired location in the list. Save when you are happy with your order and it will be reflected in the cycle.