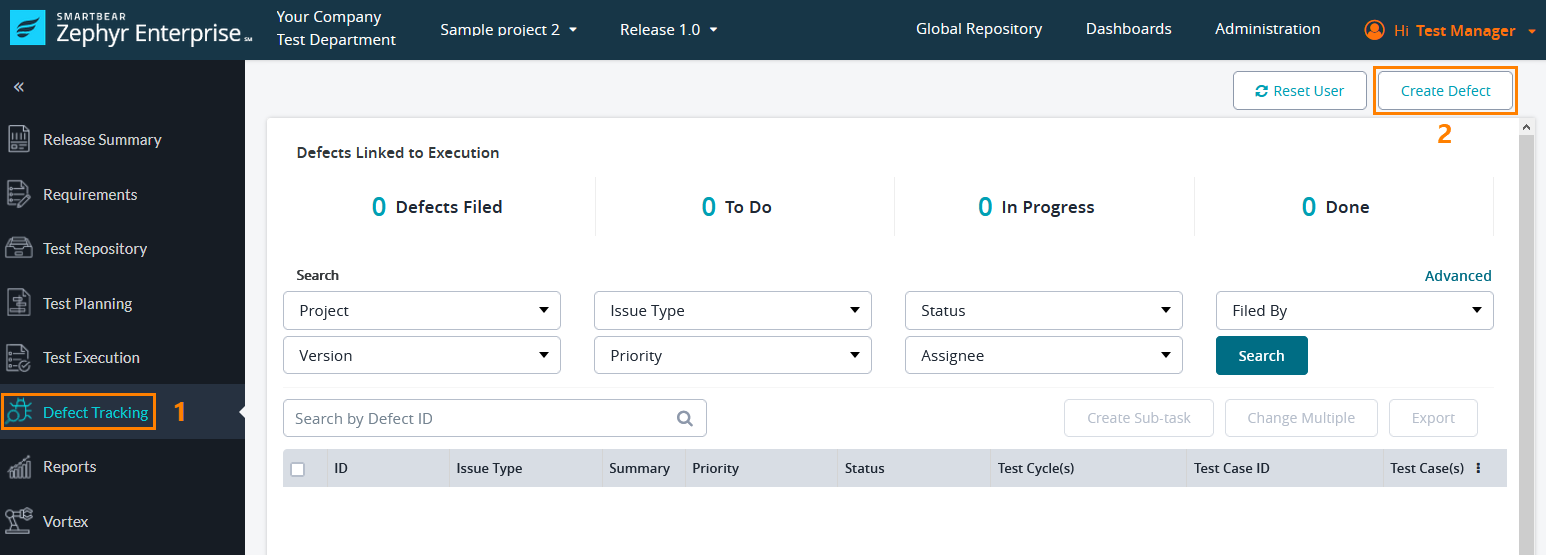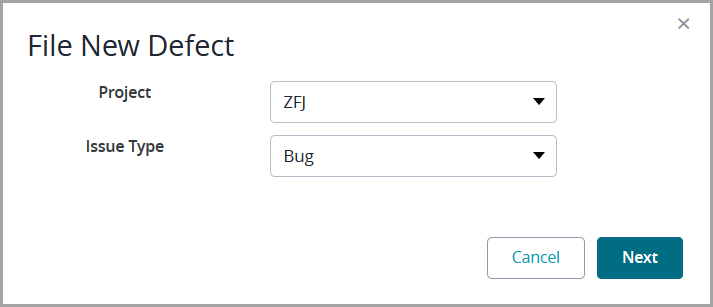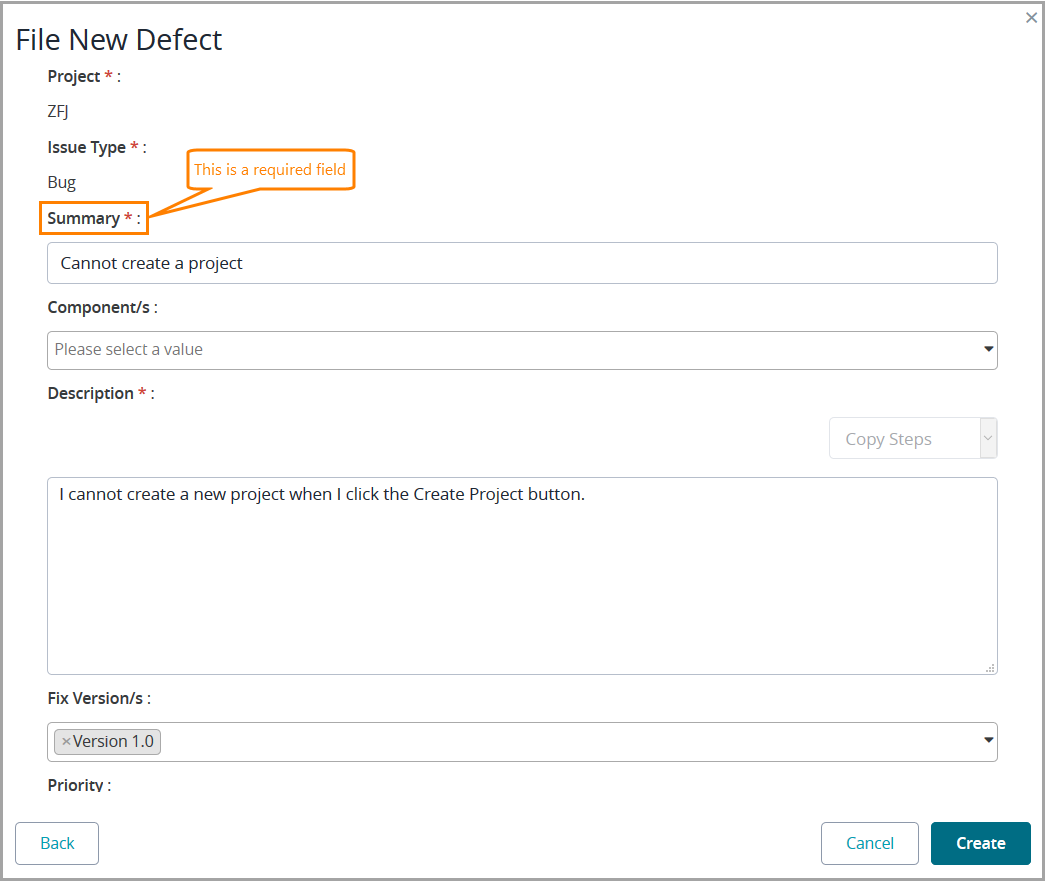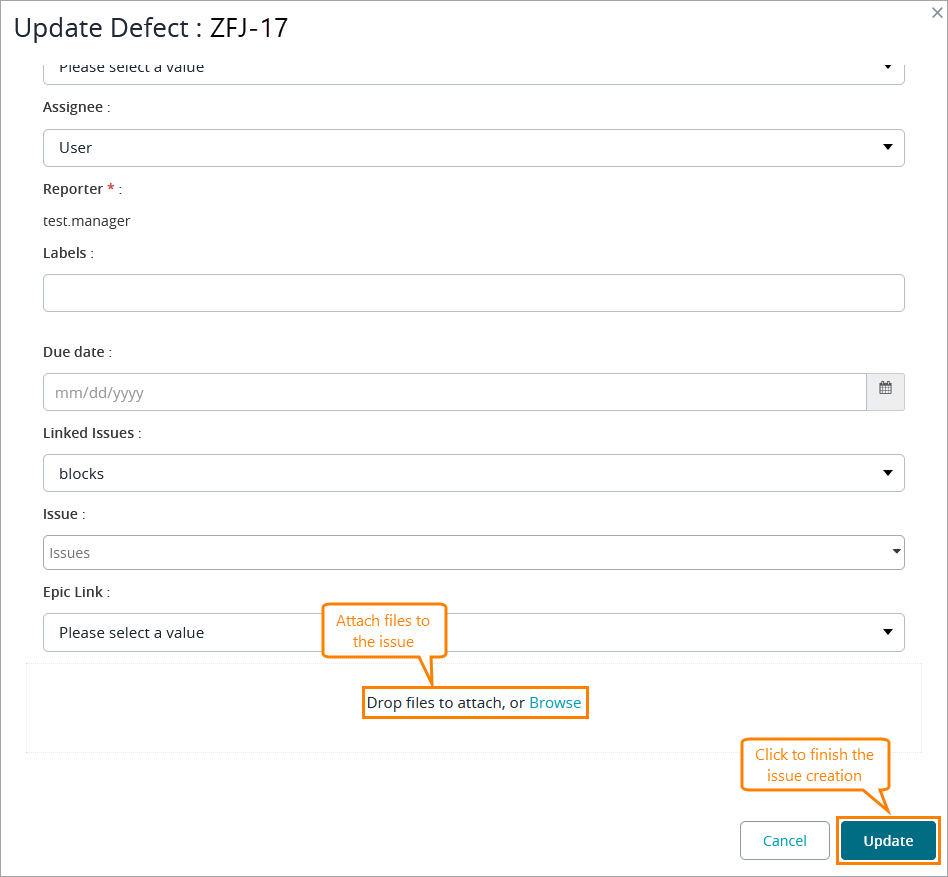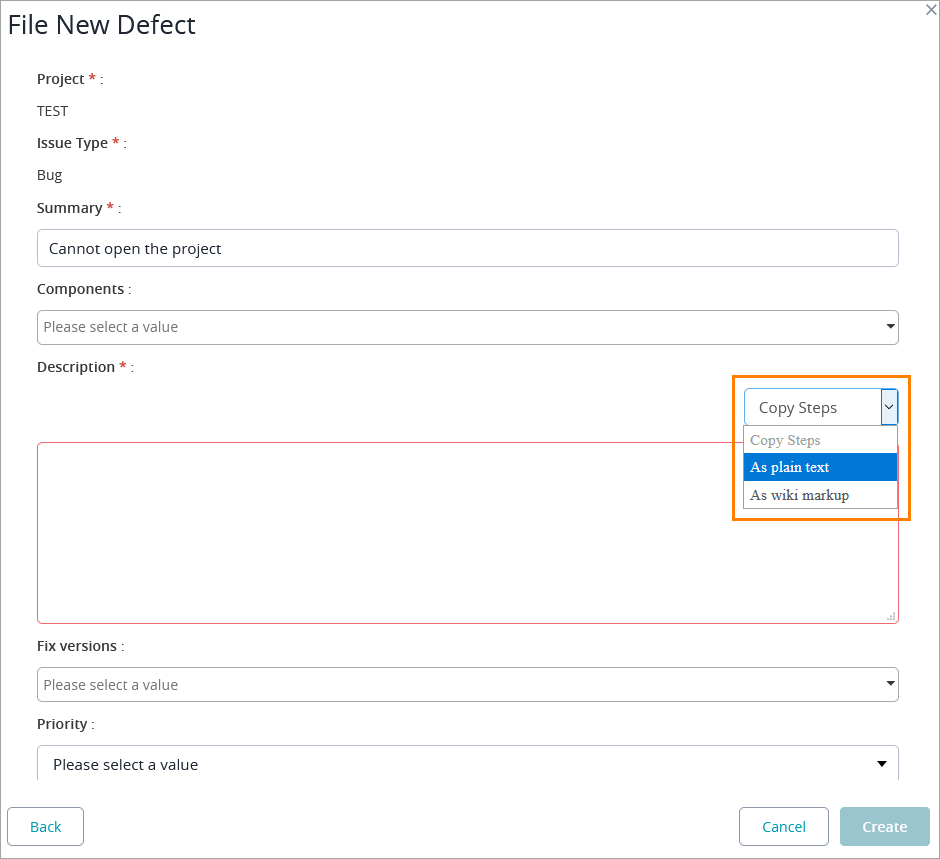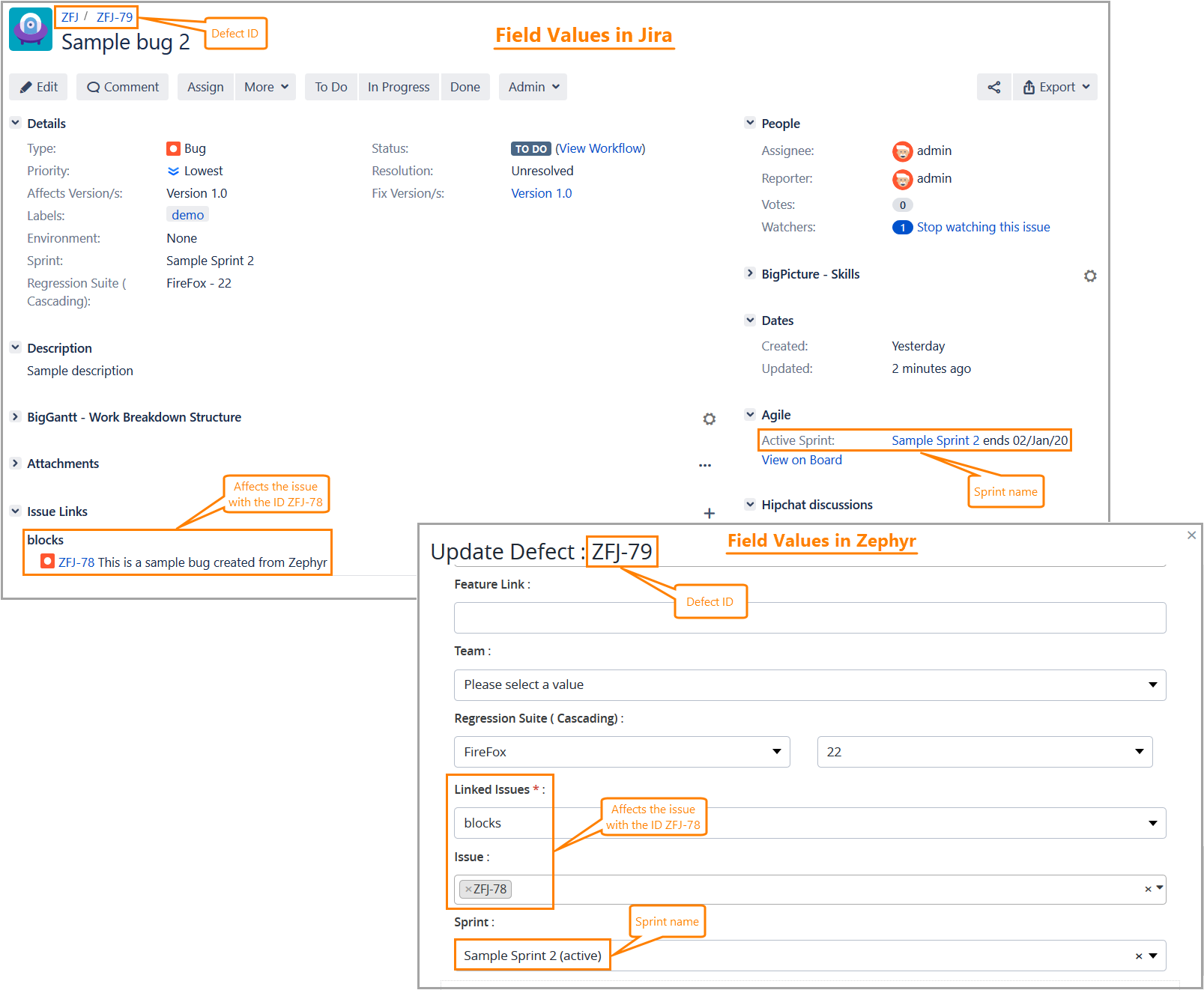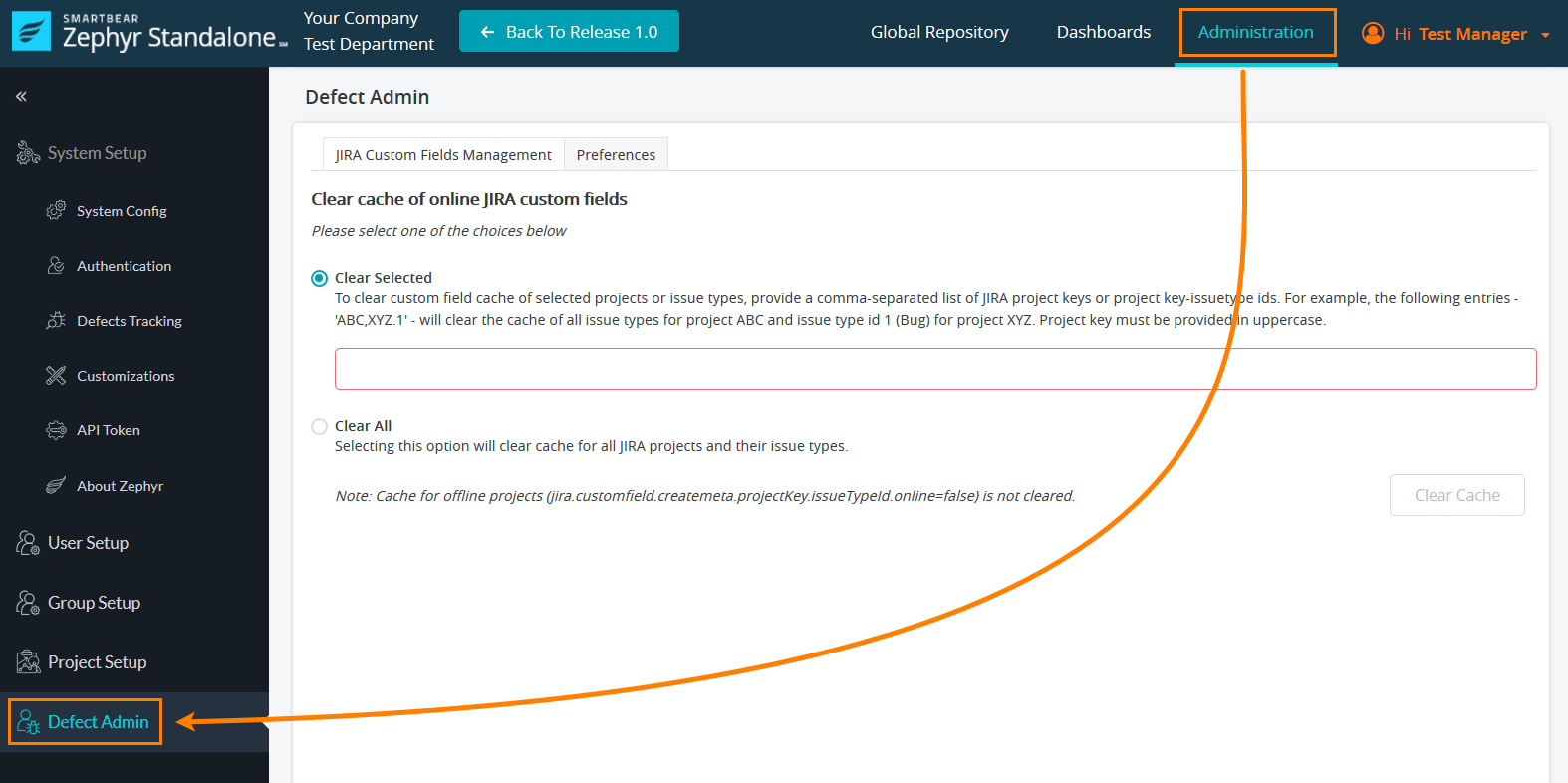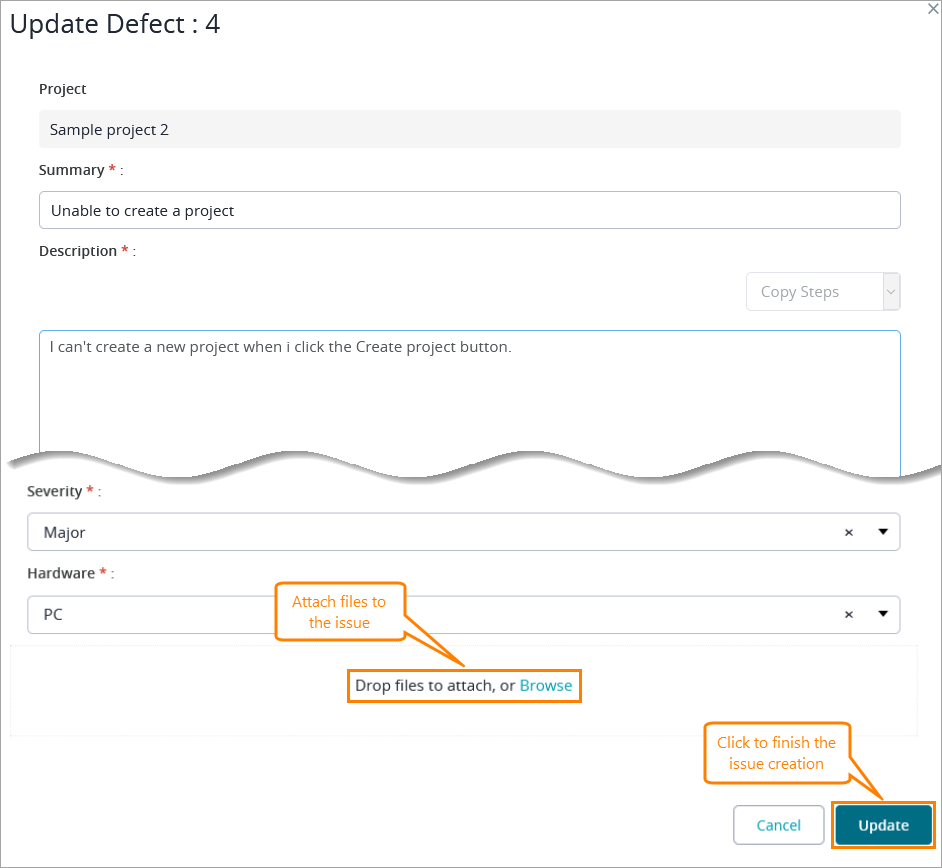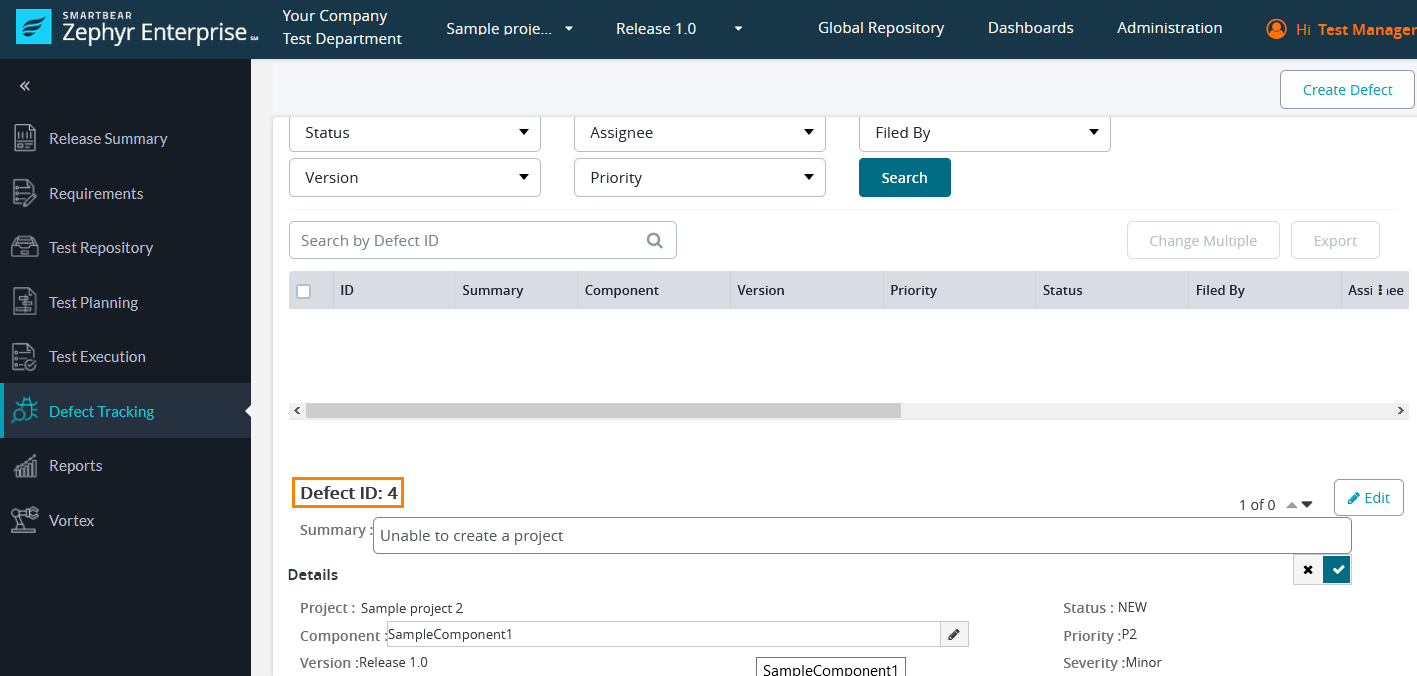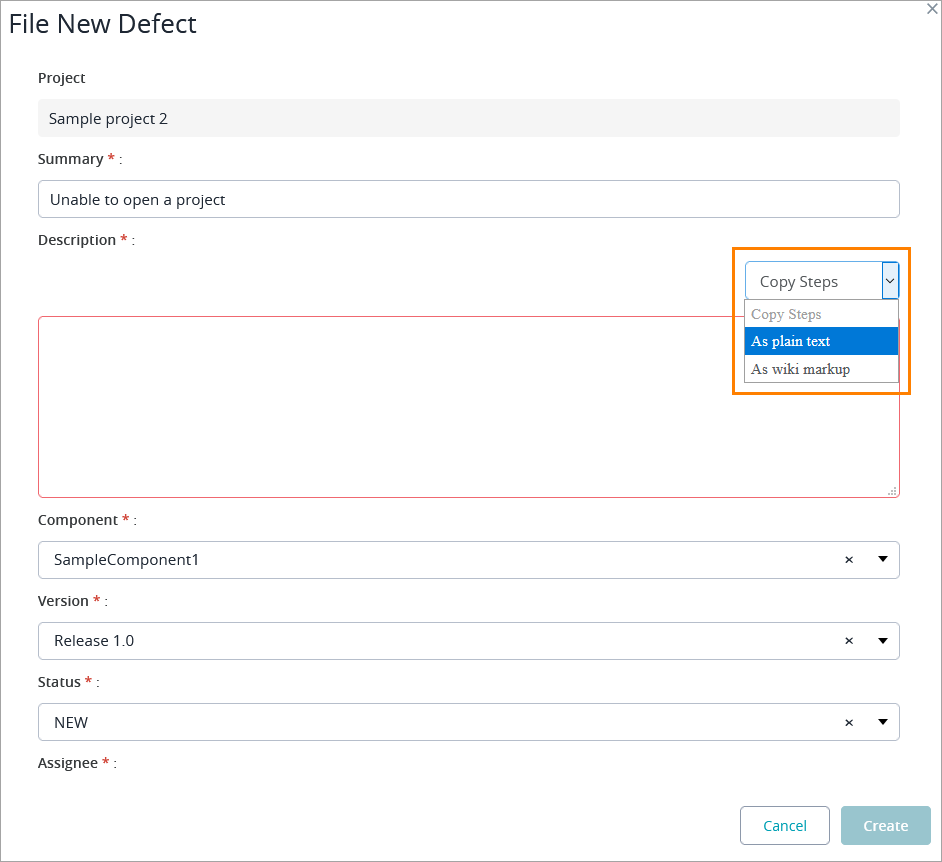Starting Release 8.2, Zephyr Enterprise documentation has moved from its current location on Atlassian to a dedicated, standalone Zephyr Enterprise Documentation page. Please see: https://support.smartbear.com/zephyr-enterprise/docs/en/zephyr-enterprise/zephyr-user-guide/defect-tracking/creating-defects.html
The set of fields you populate when creating a defect differs depending on the issue tracking system you use. To learn how to create a defect in Zephyr, select the issue tracking system used in your project:
Jira integrated with Zephyr
Zephyr built-in issue tracking system
Jira integrated with Zephyr
To create a new defect:
1. Click Defect Tracking in the pane on the left, and then click Create Defect in the top-right corner of the Defect Tracking window:
2. In the subsequent dialog, select the project you want to create a defect for from the drop-down menu, select an issue type, and click Next:
If your project administrator chose to file defects directly in Jira, clicking on Next will open a new tab with Jira's Create issue dialog. Otherwise, you will continue creating the defect by using Zephyr’s File New Defect dialog (see below). To learn how to create issues in Jira, see Jira documentation.
3. In the resulting window, populate all the required fields (the ones marked with a red asterisk) and specify any relevant information in the other fields, if needed:
Required fields:
Project | The name of your project. |
Issues Type | The type of your issue. The following options are available:
|
Summary | A short description of the issue. |
Description | Detailed information about the issue. |
Reporter | The user who reported the issue. |
4. After populating the fields, click Create.
If you don’t specify a value in the Priority field, Zephyr will set the default value - Medium.
5. Zephyr will show the Update Defect window (see below) where you can check the information you have specified, enter additional values, and attach files to your issue:
The total size of the attached files cannot exceed 20 MB.
6. Click Update to complete the issue creation. Once done, you will be able to find the issue in Jira.
When using Jira for defect tracking, the Jira fields on the Create and Edit screens MUST be the same, otherwise users won't be able to properly file/modify defects.
Refer to this Jira resource for more information: https://confluence.atlassian.com/adminjiraserver/associating-a-screen-with-an-issue-operation-938847289.html
Create a defect from the Test Execution page
You can also create defects during test execution. It’s possible to do that only when the status of your test is Fail. In this case, Zephyr shows the [D] icon in the Defect column of the failed test. Click it to link an existing defect to the test execution, or to create and link a new defect:
When creating a defect from the Test Execution page, you can also copy the steps of the failed test to the defect’s Description field. To do that, open the Copy Steps dropdown on the right and choose either As plain text or As wiki markup – Zephyr will automatically copy all the steps in the chosen format:
The Copy Steps menu is active only when you are creating a defect on the Test Execution page.
When using Jira for defect tracking, the Jira fields on the Create and Edit screens MUST be the same, otherwise users won't be able to properly file/modify defects.
Refer to this Jira resource for more information: https://confluence.atlassian.com/adminjiraserver/associating-a-screen-with-an-issue-operation-938847289.html
The Update Defect window
The window shows the same values your issue has in Jira, including the values of the Sprint, Epic Link, Linked Issues, and Team fields:
If you update the values in Jira, you may not see them in Zephyr immediately, as the latter shows cached data. Zephyr updates the data every two hours, unless the administrator clears the cache on the Administration > Defect Admin page:
So, if, for example, a new Sprint value has been specified in Jira and you don’t see it in Zephyr, you may ask the administrator to clear the cache for the Jira fields.
Due to a Jira bug, it’s impossible to update a defect on the Update Defect page if the Team field contains a value.
When creating a defect in Jira, make sure it has the same set of fields defects have on the Create Defect and Update Defect pages in Zephyr. Otherwise, you may face issues when working with it.
Zephyr built-in issue tracking system
To create a new defect:
1. Click Defect Tracking in the pane on the left, and then click Create Defect in the top-right corner of the Defect Tracking window:
2. In the subsequent dialog, populate all the required fields (the ones marked with a red asterisk) and specify any relevant information in the other fields, if needed:
Available fields:
Summary (required) | A short description of the issue. |
Description (required) | Detailed information about the issue. |
Component | The component the defect relates to. |
Version | The current version of your project. |
Status (required) | The defect status. Possible values:
|
Assignee (required) | The user the defect will be assigned to. |
OS | The operating system used. Possible values:
|
Priority | The defect priority that ranges from P1 to P5, where P1 is the highest priority. |
Target Milestone | The target version in which the issue should be resolved. |
Severity | The defect severity. Possible values:
|
Hardware | The type of the computer used. Possible values:
|
3. After populating all the required fields, click Create. The Update Defect dialog will open:
4. In the dialog, you can check the information you have specified, update some values, and attach files to your defect. Once done, click Update to apply the changes. The newly created defect will appear at the bottom of the page:
The total size of the attached files cannot exceed 20 MB.
Create a defect from the Test Execution page
You can also create defects during test execution. It’s possible to do that only when the status of your test is Fail. In this case, Zephyr shows the [D] icon in the Defect column of the failed test. Click it to link an existing defect to the test execution, or to create and link a new defect:
When creating a defect from the Test Execution page, you can also copy the steps of the failed test to the defect’s Description field. To do that, open the Copy Steps dropdown on the right and choose either As plain text or As wiki markup – Zephyr will automatically copy all the steps in the chosen format:
The Copy Steps menu is active only when you are creating a defect from the Test Execution page.
See Also
Jira Integration
Searching for Defects
Editing Defects
Creating Sub-Tasks
Exporting Defects