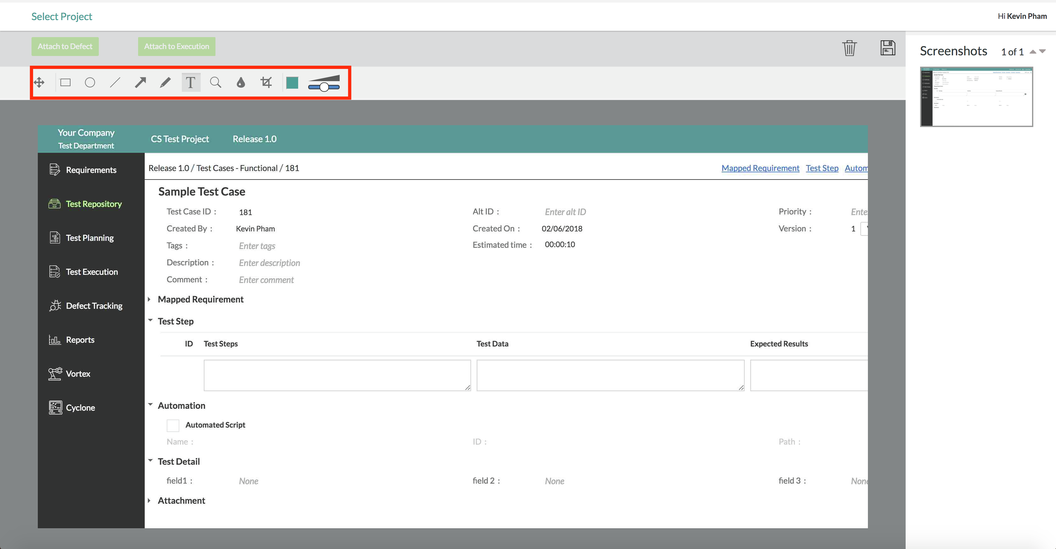Description
For Zephyr Enterprise, To learn how to edit screenshots with annotations within Zephyr Exploratory tool, please view the steps below.
Terminology
Table of Contents
The steps below describe in detail the general process of installing Zephyr Exploratory Tool along with performing our tools' features such as recording, deleting, editing, and attaching screenshots for Zephyr Exploratory. To view further instructions for each individual function, please click the links provided below. By clicking on a link, you will be redirected to the page with the steps corresponding to the function selected.
- Installing Zephyr Exploratory
- Recording Screenshots
- Deleting Screenshots
- Editing Screenshots
- Attaching Screenshots to an Existing Execution
- Attaching Screenshots to a new Defect
- Attaching Screenshots to an Existing Defect
Editing Individual Screenshots
Prior to editing screenshots
Prior to editing screenshots, the user must have existing screenshots recorded that are in their Zephyr Exporatory instance and must be in the Zephyr Exporatory extension.
Scenario: You are a current user in Zephyr Enterprise. As a user in the system, you want to be able to individually edit screenshots with any annotations utilizing the Zephyr Exploratory Tool and the annotation options available.
1. Click on the "Go to Edit" text in the tool to load up the edit screenshot functionality.
- Once clicked, the edit mode page will open in a different tab to be able to edit screenshots individually.
2. Add any edits or changes to screenshot using the various tool options:
- Shapes - The user can add the square and circle shape to highlight specific sections of the screenshot. This is useful to highlight a specific section that has bugs that need to be highlighted.
- Lines and Arrows - The user can add lines and arrows to further highlight specific sections of the page.
- Text - The user is able to add text to the screenshot for further explanation of the screenshot or a specific section of the screenshot. This is useful to gain further insight on a bug that is highlight to provide context or maybe even provide steps to reproduce the bug.
- Magnifying - The user is able to highlight a specific section of the page by magnifying the section and it zooms in the section within a small circle.
- Crop - The user is able to crop a screenshot to capture a specific section of the page. This is a useful tool to capture the most important thing on the screenshot and exclude everything else that is not needed.
- Color and Size - The user is able to change the color and size of the previous tool options.
- Shapes, lines, arrows, and even text can have their color and size changed.
3. Click on the button to remove all edits/changes made to the screenshot.
3. Click on the button at the top right of the interface to finalize any additional edits/changes to the screenshot.
/wiki/spaces/ZE6/pages/262012944