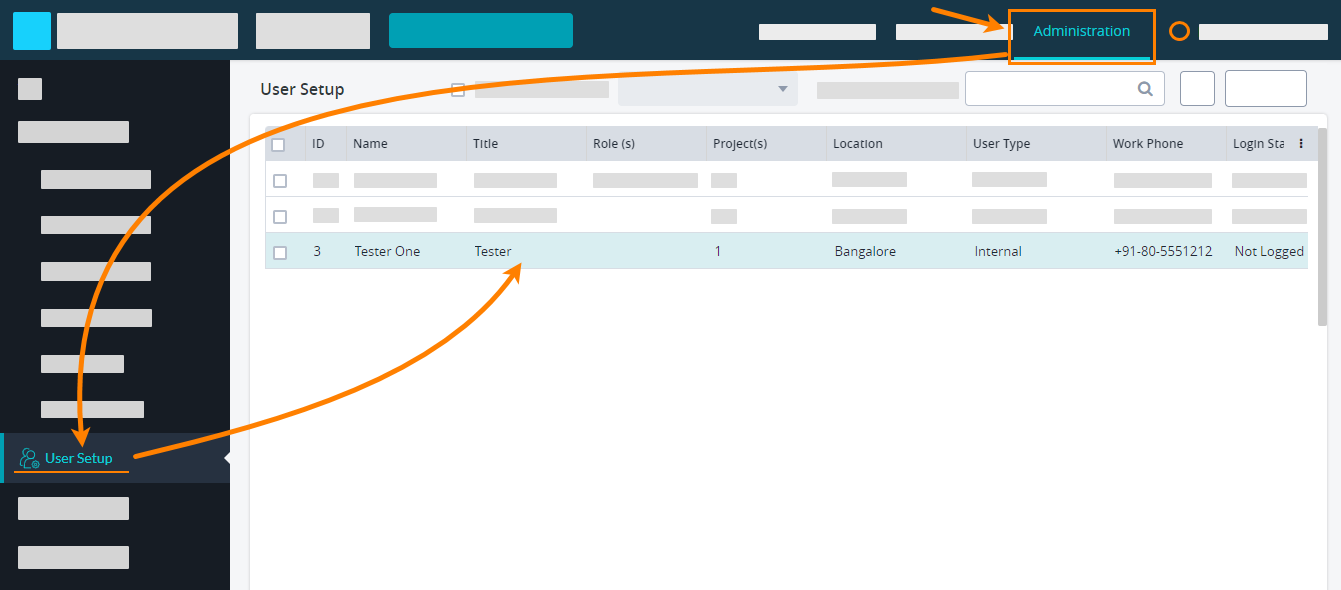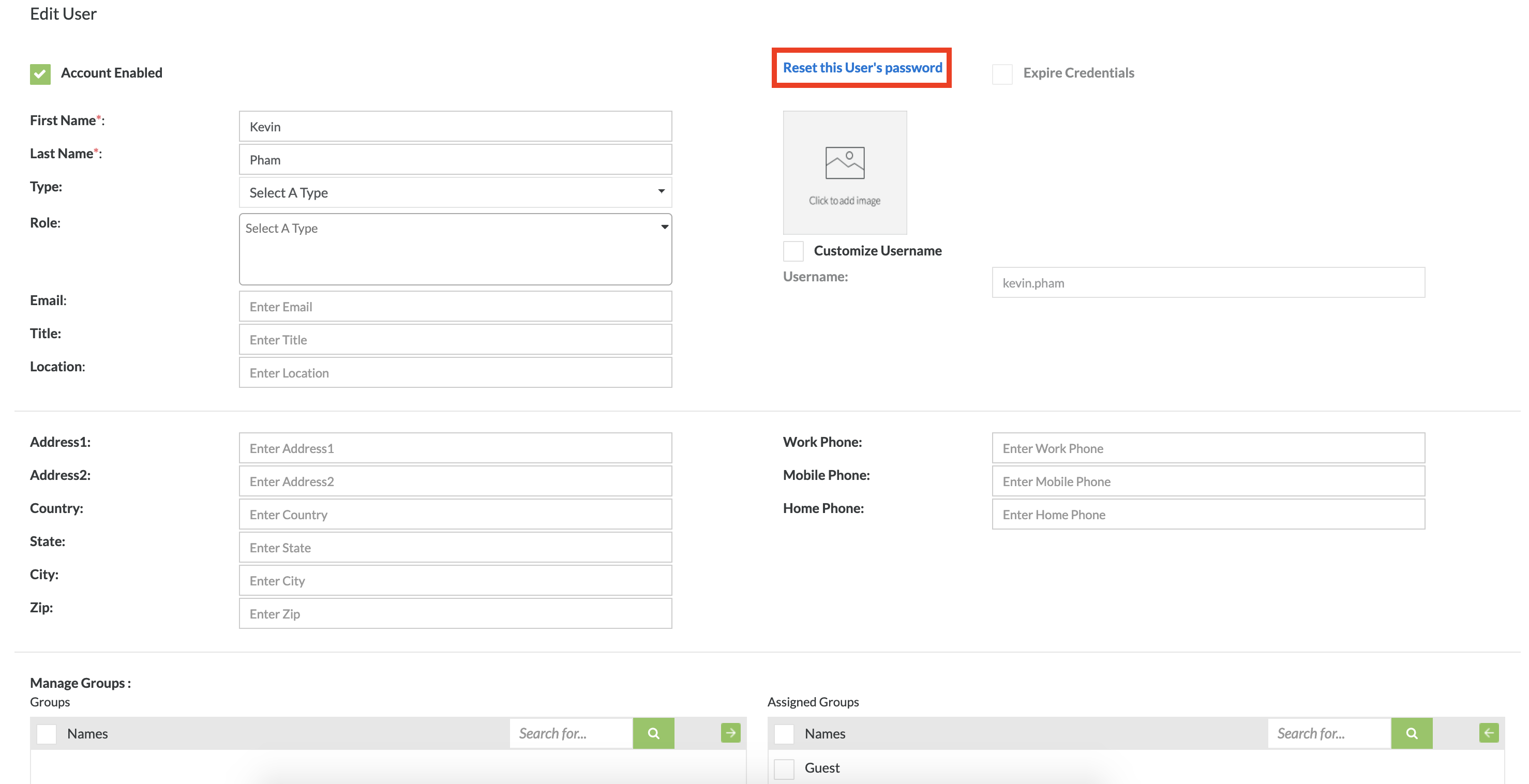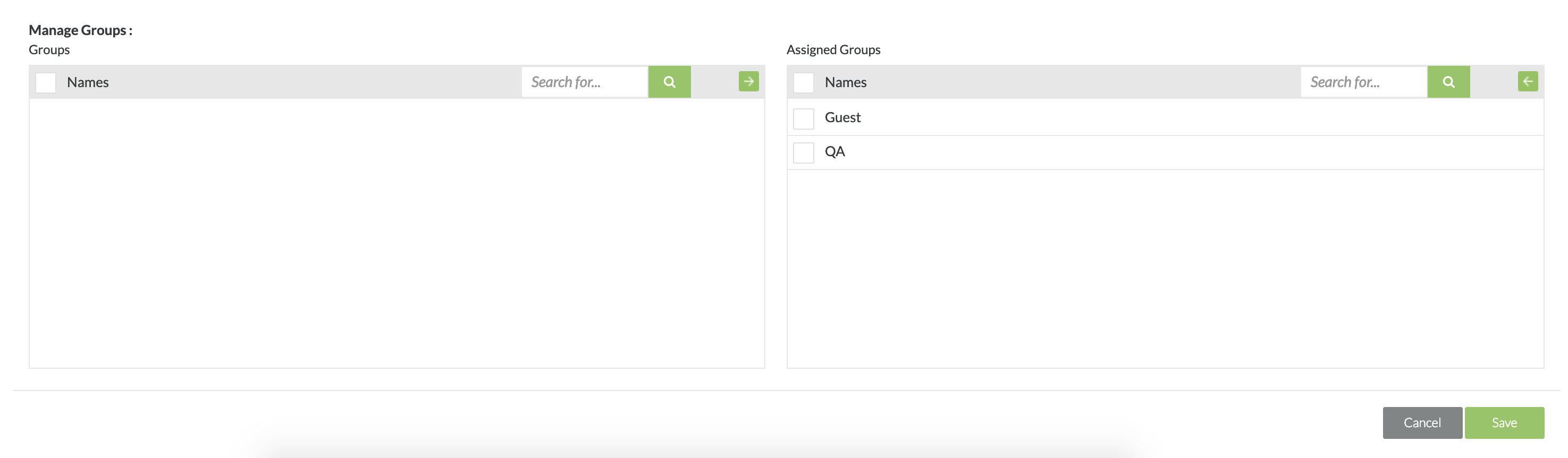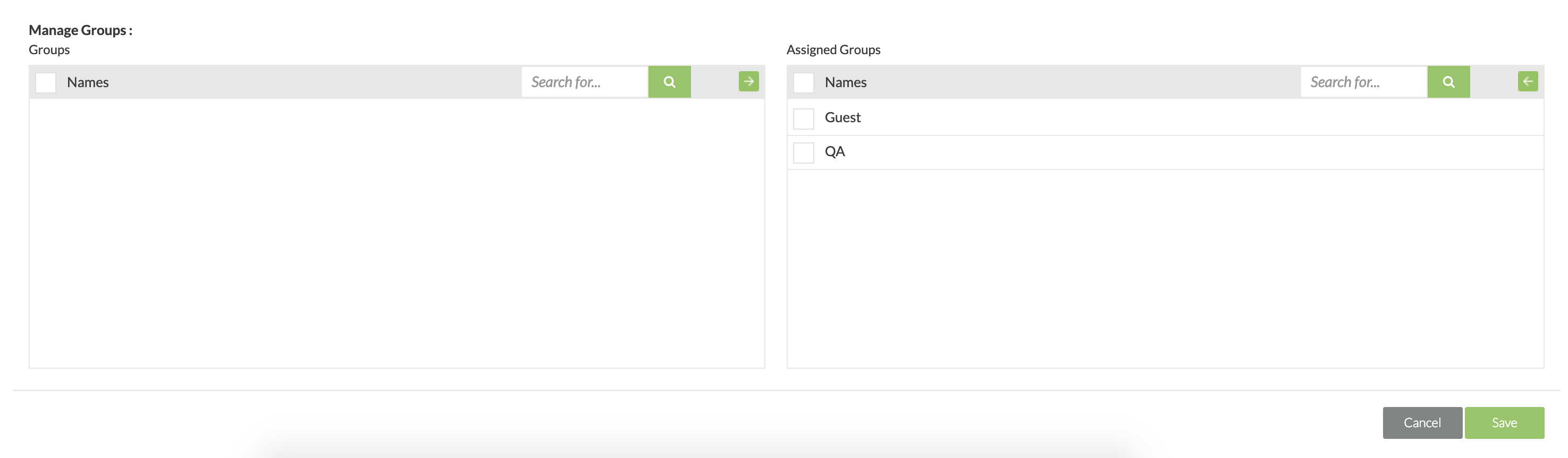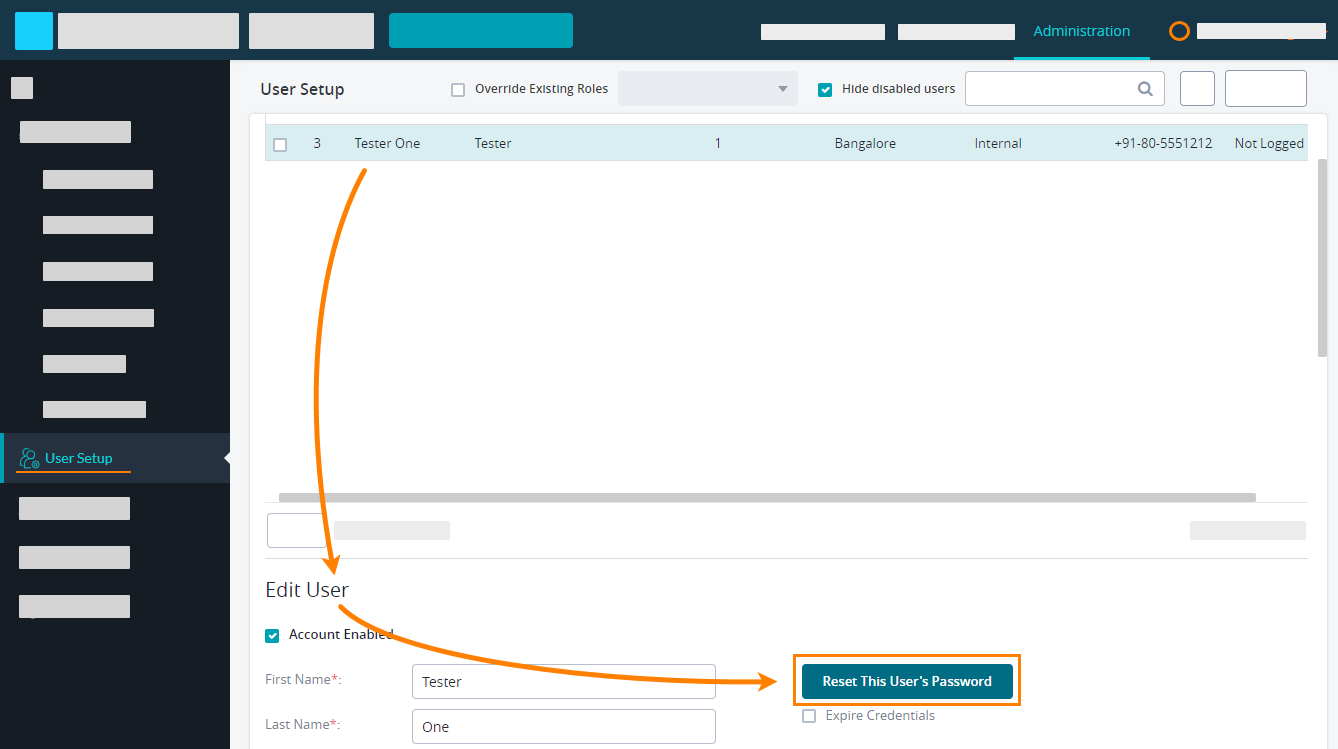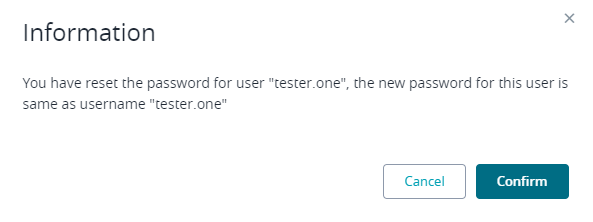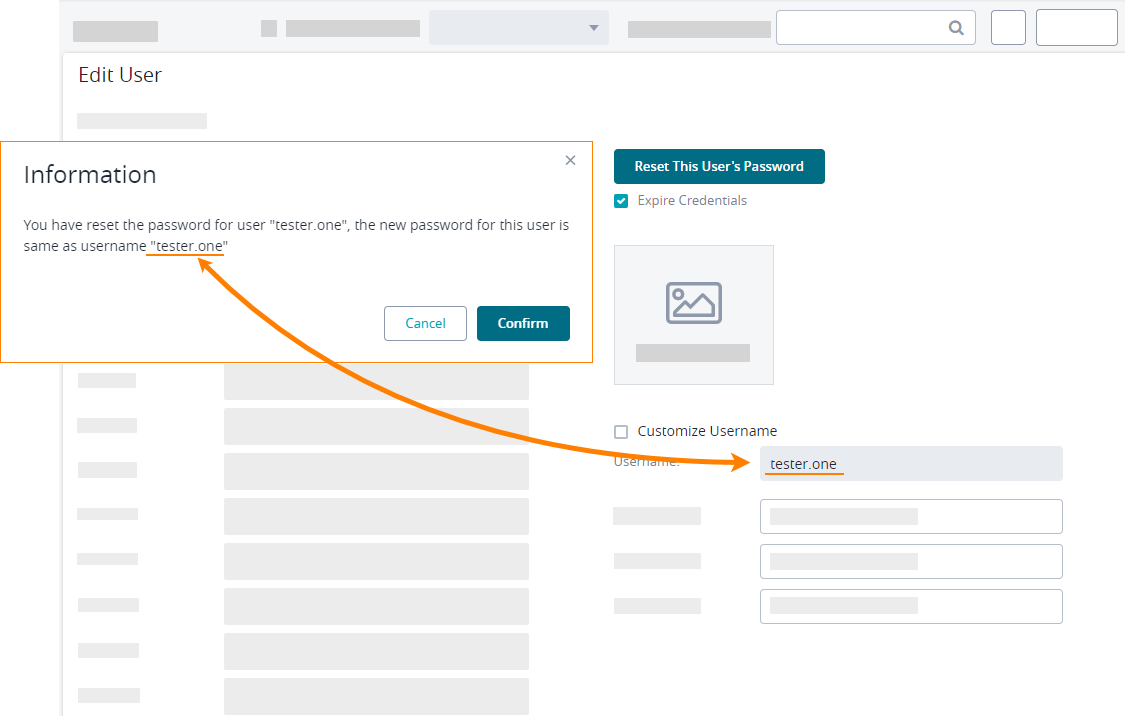| Anchor | ||||
|---|---|---|---|---|
|
Resetting a User's Password
1. Navigate to the User Setup page under the Administration section and then select To reset the password of a user, follow these steps:
- Log in to Zephyr Enterprise as an administrator. Go to Administration > User Setup:
- Select the user that you want to reset the password for
2. Click the 'Reset this User's password'.
3. A pop-up/modal will appear notifying that the password has been reset but you need to save to apply the changes. Click 'OK'.
4. After resetting the user's password, scroll down in the edit section and click the 'Save' button.
- The user's password will be reset to the default temporary password which should be their username.
- For example, if the username is "kevin.pham" and we reset the password for that user, the default temporary password that is resets will be "kevin.pham" as well. You would then notify the user that their password has be reset to their default temporary password which is essentially their username. After logging into Zephyr again, they will be prompted to change their password.
Back to Top ^
- , and scroll the page down to the Edit User section. Click Reset This User's Password there:
- Confirm the change in the subsequent message box:
- Important: Scroll the page down and click Save to apply the changes.
Note: the message box shows the new password that will be active after the reset. This password coincides with the username you can see in the Edit User section: