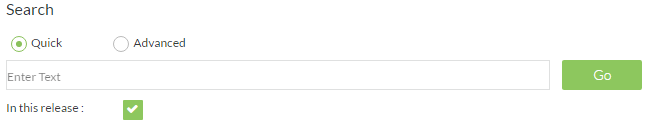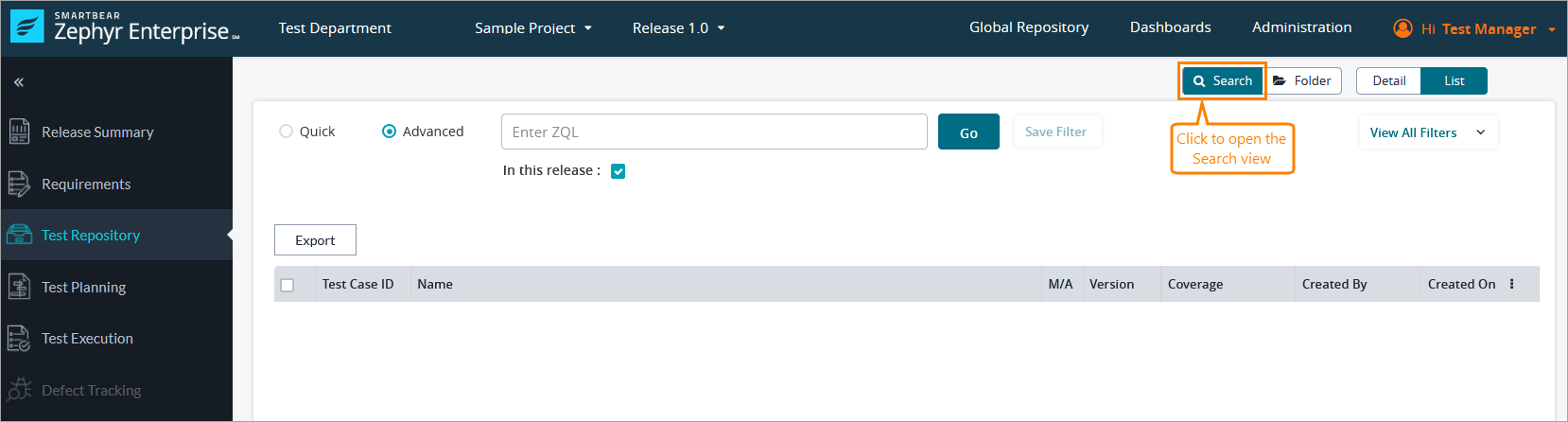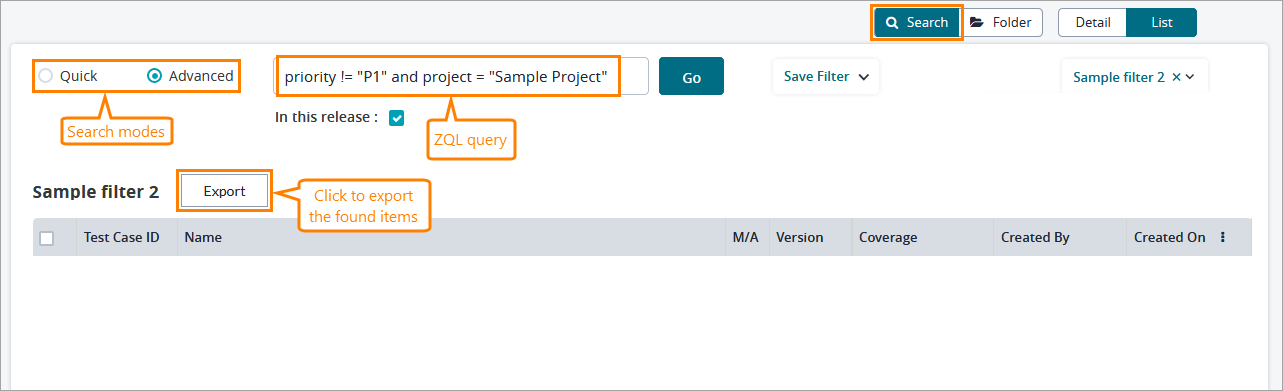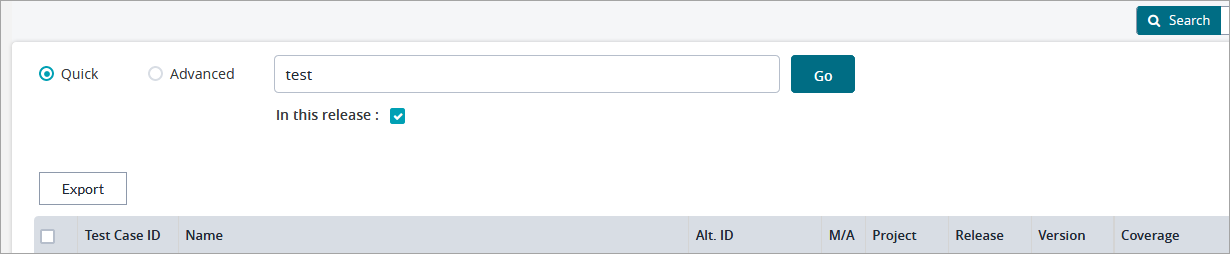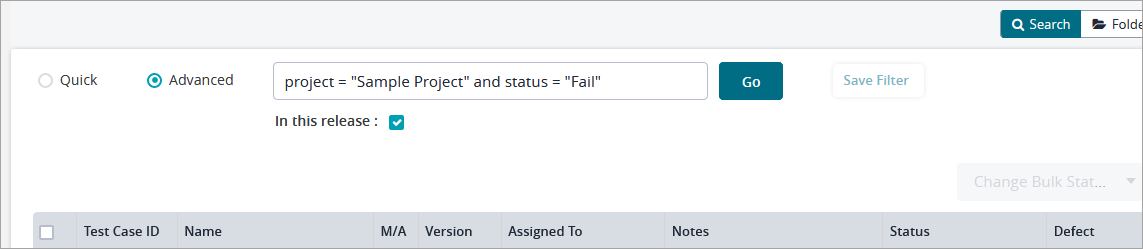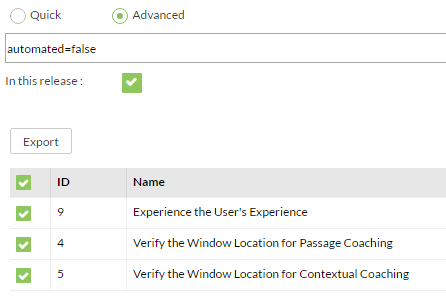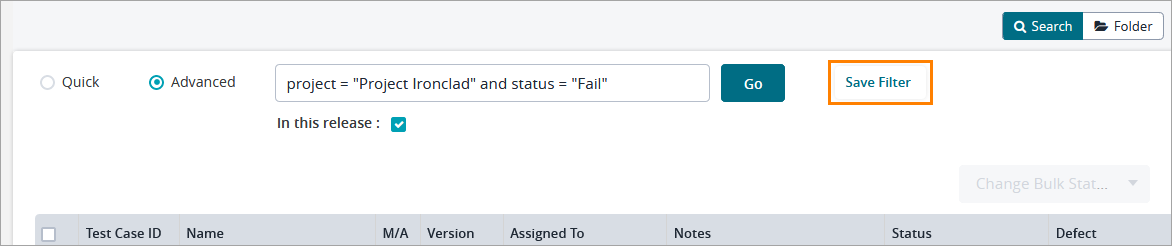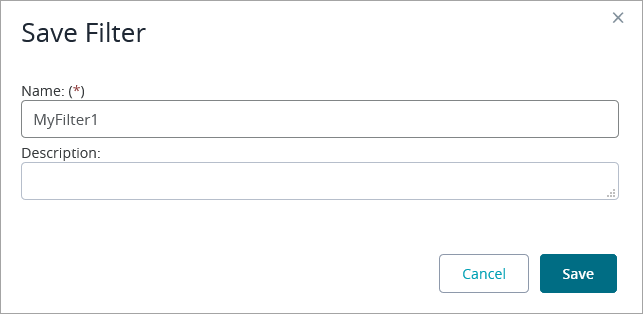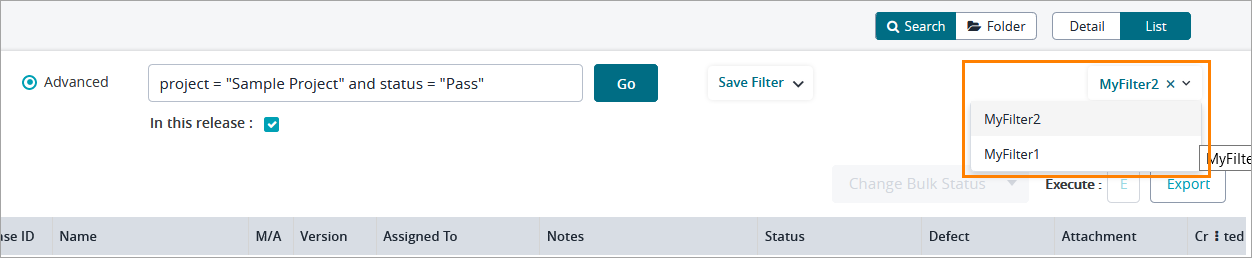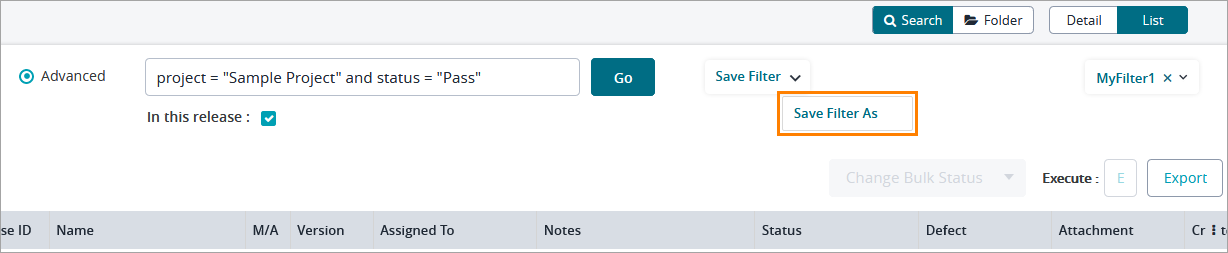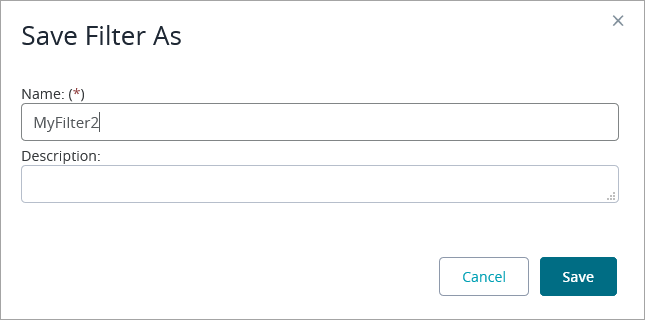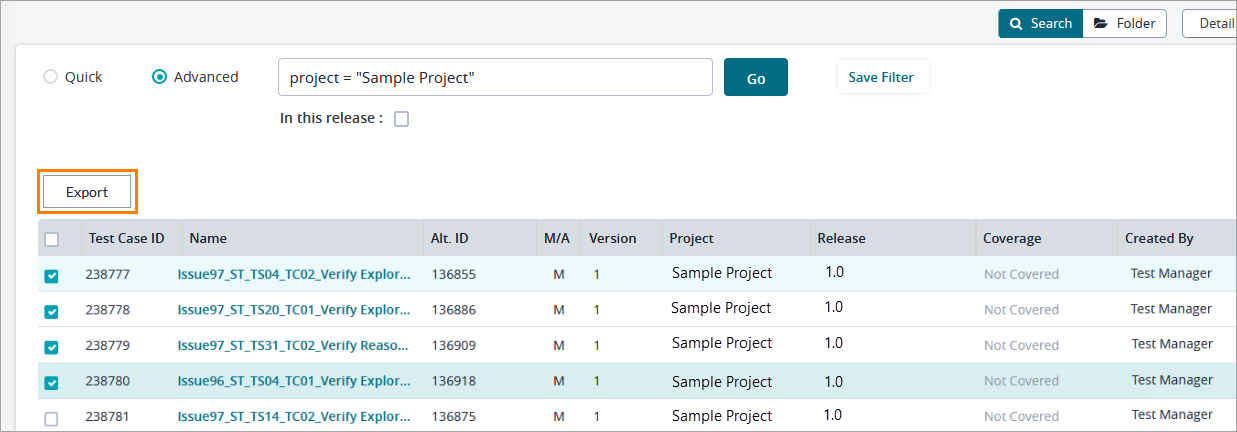| Table of Contents | ||||
|---|---|---|---|---|
|
About
Zephyr allows for quick and powerful searching you to quickly search for data across multiple projects and releases for data. Both quick and advanced search options are available. Searches can be limited to a particular release or across projects. The search view icon can be found in both in Quick and Advanced search modes. The Search button can be found on the Requirements, Test Repository, and Test Execution tools pages in the top-right corner of the tool's header. The search view gives a tester a few options to search and filter for the items they are looking for. Once they have found the results they are searching for, they can select them and begin editing directly from the search view or simply export the results using the Custom Export Report Wizard wizard.
A user has two options for searching:
Quick
Advanced
Quick Search
This searches across requirements, testcases, or executions with just the search Zephyr’s window:
Clicking the button opens the Search view where you can either enter some text to quickly find some items, or use a ZQL query to perform advanced search. Once you find the items, you can open them for editing or simply export the results by clicking Export (see Custom Export Report Wizard for more information):
In both Quick and Advanced modes, you can choose to search for items in the current release only by selecting the In this release check box.
Quick Search
In this mode, Zephyr searches across requirements, testcases or executions by the keyword, string, or phrase that was entered.you have entered in the search field:
Advanced Search
Advanced Search uses In this mode, you use the Zephyr Query Language (ZQL) that allows for fully-customizable, filtered search returns. ZQL is a simple structured query language that allows you to string together fields to search on with specific values - using the appropriate operators and keywordsto build a complex query that consists of simple elements strung together. The search box allows auto-completion making it really easy to construct a query. With You can place the cursor in the search box , select and press the space bar on your keyboard to be shown view a list of fieldsof available fields, operators, keywords and values available.
For example, if you are looking for all the failed tests in the Ironclad project Sample Project, you would can enter a the following query that looked like:
project = "Sample Project Ironclad" and status = "Fail"
Above, where project and status are fields, and Sample Project Ironclad and Fail are the values , joined together by the keyword keyword and.:
Please refer to the ZQL Reference below for a list of all possible fields, operators and keywords.
Search Export
A tester can also select multiple search returns from the search return and export them as a custom report.Search Re-indexing
Sometimes possible fields, operators and keywords.
Save filters
When you click Go to start the search, the Save Filter button becomes active. You can use it to save filters for later use:
To save the current filter:
Click the Save Filter button.
In the subsequent dialog, specify a name and description for your filter and click Save:
Zephyr will save the specified query and you will be able to reuse this filter later. This way you can save any number of filters and reuse them when needed.
The currently selected filter is shown on the right. To view a list of saved filters, click the down arrow button next to the filter name:
To clear the filter, click ![]() next to the the filter name.
next to the the filter name.
If you want to update the filter, click Save Filter again.
If you want to save another filter with a different name, do the following:
Click the down arrow button on the Save Filter button and click Save Filter As:
In the subsequent dialog, specify a name and description for the filter and click Save:
Export results
You can export the found results as a custom report. To do that, select the needed items and click Export:
For more information on this, see Custom Export Report Wizard.
Search re-indexing
Sometimes, you may not find the results you are looking for even though you are sure the data exists in Zephyr. Its time to re-index your search. This can be done easily by an Administrator of the system via the Search Re-indexing option in the Administration applicationIn this case, the administrator should perform search re-indexing.
Search on Custom Fields
Custom Fields can now be searched on via Advanced Search/ZQL, provided You can search on custom fields in Advanced mode, provided that the fields have been marked as Searchable during the custom field creation process when creating custom fields for both testcases and requirements. It is important to note that search terms cannot have spaces in them nor can custom fields use the name of a reserved field or be a duplicate of an existing field (the custom field process allows the field to be renamed).
ZQL Reference
ZQL is a simple structured query language that allows you to string together the right fields to search on with values, using the appropriate operators and keywords. The search box allows auto-completion making it really easy to construct a query. With You can place the cursor in the search box , select the spacebar and press the space bar on your keyboard to be shown view a list of fields, operators, keywords and values.
For example, if you are looking for all the failed tests in the Ironclad project Sample Project, you would can enter a query that looked like thisthe following query:
project = "Sample Project Ironclad" and status = "Fail"Here,
where project and status are fields, and Sample Project Ironclad and Fail are the values , joined together by the keyword and with the operator =keyword and:
Below is a list of fields and operators you can use in ZQL queries:
Requirements | Test Cases | Test Executions | |||
|---|---|---|---|---|---|
Field | Operators | Field | Operators | Field | Operators |
altId | is | testcaseId | in | testcaseId | in |
creator | in | estimatedTime | is | notes | is |
details | is | creator | in | release | in |
release | in | release | in | project | in |
project | in | project | in | cycle | in |
id | is | priority | is | tag | is |
name | ~ | altId | is | executedBy | is |
url | is | version | in | estimatedTime | is |
priority | is | versionId | in | actualtime | is |
CustomField - Text | is | automated | = | creator | in |
CustomField - LongText | is | folder | in | priority | is |
CustomField - checkbox | in | contents | !~ | altId | is |
CustomField - Picklist | is | name | !~ | version | in |
CustomField - Number | in | comment | is | versionId | in |
tag | is | automated | = | ||
CustomField - Text | is | folder | in | ||
CustomField - LongText | is | contents | !~ | ||
CustomField - checkbox | in | name | !~ | ||
CustomField - Picklist | is | comment | is | ||
CustomField - Number | in | assignee | in | ||
cyclephase | in | ||||
scheduleid | in | ||||
status | in | ||||
CustomField - Text | is | ||||
CustomField - LongText | is | ||||
CustomField - checkbox | in | ||||
CustomField - Picklist | is | ||||
CustomField - Number | in | ||||