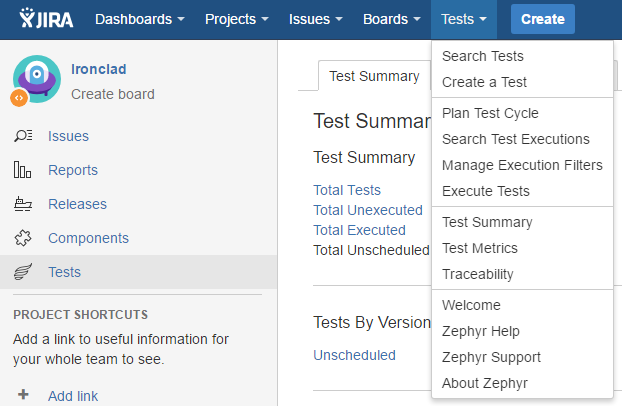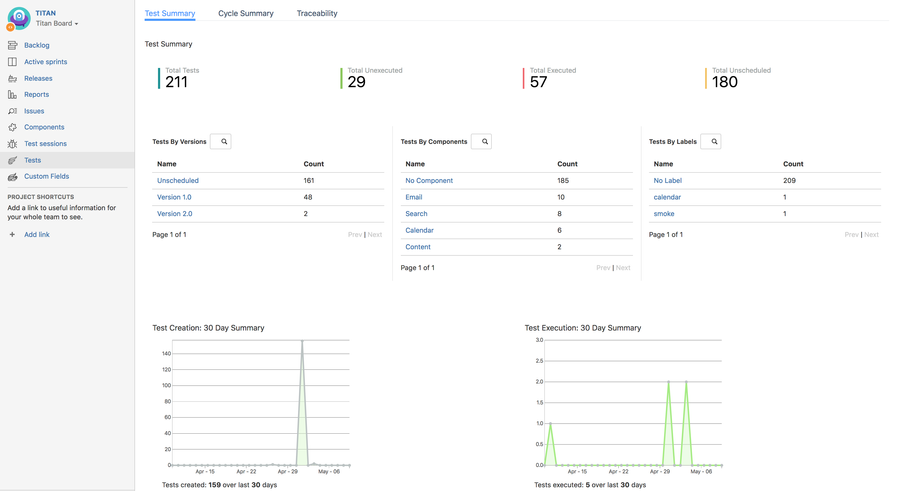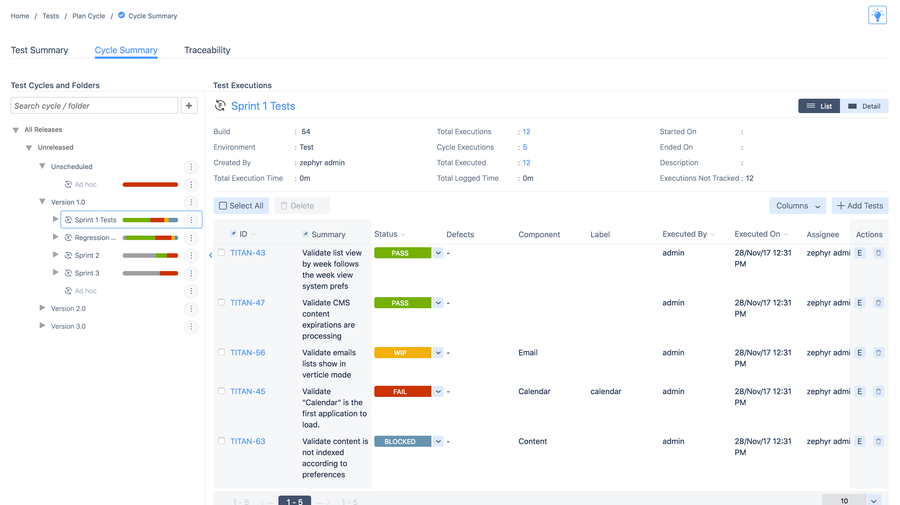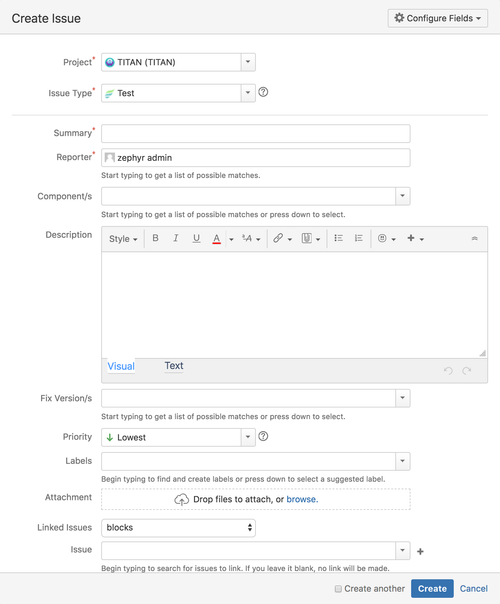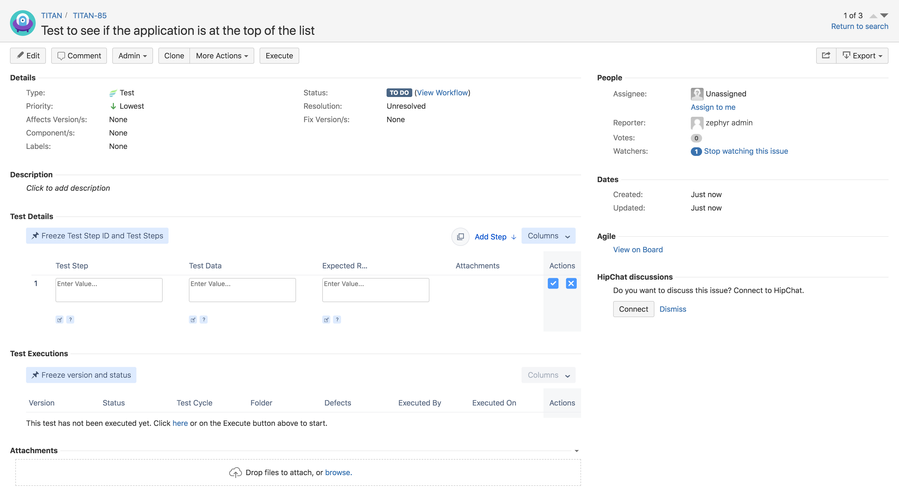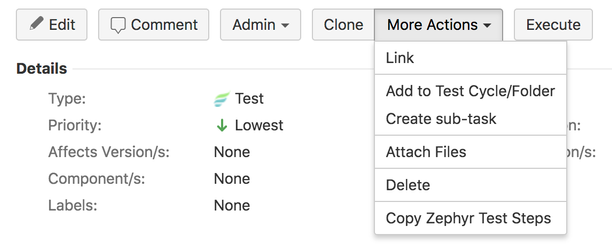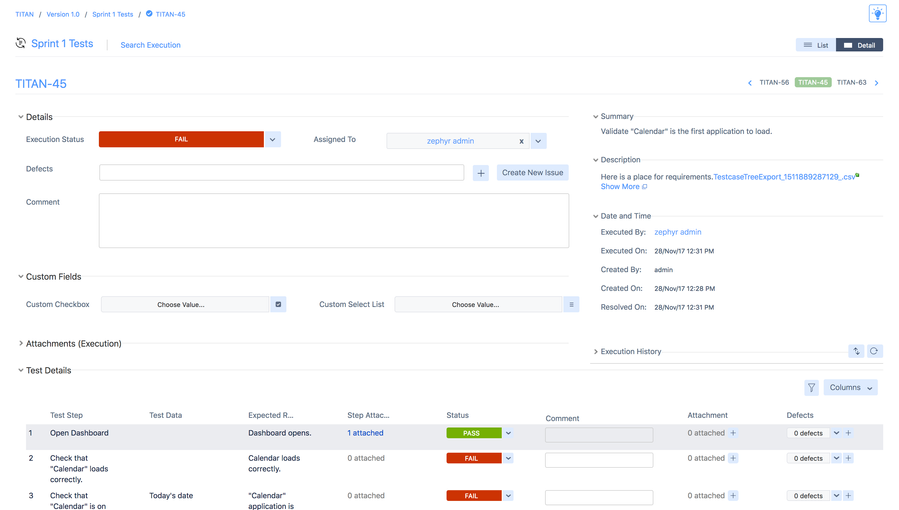Explore the User Interface
Zephyr for Jira is now Zephyr Squad! Read more about this. |
Main Navigation Bar
On logging into JIRA, you will see a top-level navigation bar with "Dashboard", "Projects" and "Issues" among other items. A "Tests" item is also present if you have Zephyr for JIRA, and it looks like this:
- Search Tests: This opens the Issue Navigator to allow searching for tests
- Create a Test: Allows you to create a brand new test under the current project. The issue type is "Test" and is indicated by this icon:
- Plan Test Cycle: This takes you to the Cycle Summary page, to let you create and view various test cycles based on version
- Search Test Executions: This opens the new Execution Navigator to allow searching for test executions
- Manage Execution Filters: Search filters created in the Execution Navigator can be managed from here
- Execute Tests: Allows the tester to access any test cycle for that project and start executing tests. Note: a test can also be executed directly while viewing it
- Test Summary: Opens the "Test Summary" page with overview data of all testing operations in the project
- Test Metrics: Opens the "Test Dashboard" with testing metrics gadgets displayed
- Welcome: This page educates and provides access to a variety of resources such as Support, Buying/Upgrading etc.
- Zephyr Help: Link to online help documentation you are reading currently
- Zephyr Support: Link to Zephyr Support page where a user can get technical assistance with using the Zephyr for JIRA product
- About Zephyr: Version and license information
Test Summary
The Test Summary page is accessed either via clicking on the top-level "Tests" in the navigation bar or by selecting the "Test Summary" tab on the left side.
This page provides a comprehensive view of all the tests that belong to a particular project, summarized based on overall totals, Versions, Components and Labels. Clicking on any of these links will take you to the Issue Navigator and display a list of those tests.
Cycle Summary
The Cycle Summary page is accessed either via clicking on "Plan Test Cycle" or "Execute Tests" in the top-level "Tests".
This page allows you to view test cycles that have been created for a project, create new ones, and drill-down into the list of tests for execution. The tree on the left includes all versions of the projects for in folders for both released and unreleased versions. Selecting a version will expand is and show all the cycles in that versions. You can further expand Test Cycles to show the folders underneath them. Selecting a Test Cycle or Folder displays the execution in that area and additional statistics based on the data.
Create and View a Test
A test can be created in any one of the ways that any issue type can be created in JIRA. For example, clicking on the "Create" button or "Create a Test" link will bring up the following screen:
A test can be viewed in its entirety in the following "View Issue" page (click to enlarge):
On this screen, you'll find a toolbar that will allow you to access various features associated with editing and executing a test:
- Edit: This takes you back to the edit mode for this test and allows you to update various fields. Note that the "Test Details" section can be edited directly in this View Issue page
- Comment: This allows users to add comments to the test
- Clone: A test can be very easily and quickly cloned
- More Actions:
- Link: This brings up the "Link Issue" dialog that allows this test to be linked to any other issue (Task, Improvement, Story, Epic etc.)
- Add to Test Cycle(s): Allows this test to be added to a specific test cycle of a version for test execution
- Create sub-task: Create a sub-task off of the test issue
- Attach Files: Allows files to be attached to this test
- Delete: Deletes the test
- Copy Zephyr Test Steps – Copying the test steps of the selected test case to be used in a different test case.
- Execute: This allows for this test to be executed - either in an ad hoc manner (i.e. not associated with any particular test cycle and/or version) or as part of a test cycle
Execute Test
This screen allows you to execute a test by changing its status, filing a new bug or associating an existing one, adding attachments and comments. You can then save and return to the test or the test cycle from where you had come.