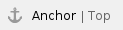

- When installing Zephyr, users can choose to select Data Center Deployment for multiple nodes when going through the installation process and choosing the Deployment Type.
After installing the Zephyr Server product, you can upgrade the product if need be. Please use the link provided below if you need to upgrade Zephyr Server:
Prerequisites
- Review all system requirements thoroughly.
- Ensure you have the license file (license.lic) as this will be required during the installation process. If you do not have this license file, please contact your Zephyr Account Manager or contact Zephyr Sales at sales@getzephyr.com.
- Download the required software:
- Java - one of the following:
- OpenJDK 8 (recommended): Download here / Unzip to any folder
- Oracle Java JDK 8 (update u101 or later): Download - here / Installation instructions - here
- MySQL MySQL 8.0.35 : Download - here / Upgrade / Installation instructions - here
- Elasticsearch: v 8.6.2 Download - here /Installation instructions - here
- Zephyr Server for Windows: Download - here
 Update the PATH and JAVA_HOME environment variables
Update the PATH and JAVA_HOME environment variables
Zephyr needs a couple of environment variables set once you have the JDK installed. You can set the variables this way to allow it to persist through reboot.
Setting up PATH in Windows (steps might vary with Windows version):
- Click Start > Control Panel > System
- Click Advanced > Environment Variables
- Scroll through the fields until you find the PATH
- Add the location of the bin folder of the install for PATH in System variables (do not delete the existing value, just add to the beginning of it).
A typical path is:
- for OpenJDK: C:\SomeFolder\java-se-8u41-ri\bin
- for Oracle JDK: C:\Program Files\Java\JDK_1.8.0_<version>\bin
Setting up JAVA_HOME in Windows (steps might vary with Windows version):
- Click Start > Control Panel > System
- Click Advanced > Environment Variables
- Scroll through the fields until you find JAVA_HOME, if it's not present Add it to the System variables.
- Add the location of the JDK root folder to the value of JAVA_HOME in System variables.
A typical path is:
- for OpenJDK: C:\SomeFolder\java-se-8u41-ri
- for Oracle JDK: C:\Program Files\Java\JDK_1.8.0_<version>
Important: make sure you have specified the correct path!
Install Zephyr Server
1. Double-click the setup file. The following Welcome screen appears.

2. A quick reminder will pop up on the requirements needed to install and run Zephyr.

3. Review the mandatory acceptance of our Licensing Agreement before continuing.
- The installation will not proceed further if the terms of the license agreement are not accepted

4. Select the destination location of where the Zephyr server needs to be installed.
- Make sure the specified disk drive has enough free space.

5. Select the deployment type.
- To install Zephyr Server, select Server deployment and continue to Step 6.
- To install Zephyr Data Center, select Data Center deployment and see the Set Up Zephyr Data Center section.

6. Add the license file.
- You would have received the license file from Zephyr Sales.

7a. Select one of the 2 types of Setups - Standard or Custom.
- In the Standard installation, there are predefined ports used for running Zephyr. These ports are:
- Port 80 for running the Zephyr Server (standard HTTP port)
- Port 8005 for running the Zephyr Server
- Port 37638 for running the Zephyr Database
- Choose the Custom installation setup type if you have other applications using one or many of these ports.
- You choose to pick alternate ports for Zephyr (see 7b)
- Else, proceed to Step 8.

7b. Simply enter a different port from the default port that was provided.
- This step allows you to customize the various ports if there are conflicts with any existing applications.

8a. Select your MySQL Database location.

8b. If you selected an external MySQL database, you will need to provide a Username, Password and the Database URL along with the Database Driver File Location.
- Zephyr Server will be used to read/write data to the database. Once this information is entered, test the connection to the external MySQL database by clicking the "Test Connection" button. If the test has passed, click Next.

9. Specify the hostname or IP address and HTTP port used by Elasticsearch: For example, http://localhost:9200. Once done, click Next:

10. This step allows you to customize the Program Group name ("Zephyr" is the default) and the options for creating Windows Desktop and Quick Launch shortcuts.

11. Files are now copied and various services are started.

12. At the end of that process, the Zephyr Server installation is complete, allowing the Zephyr Desktop to be immediately launched.

Depending on the speed of the machine, it may take a few minutes for the login dialog to appear when launching Zephyr for the first time. This is to allow all services to start up correctly. Subsequent launches will be much faster. |













