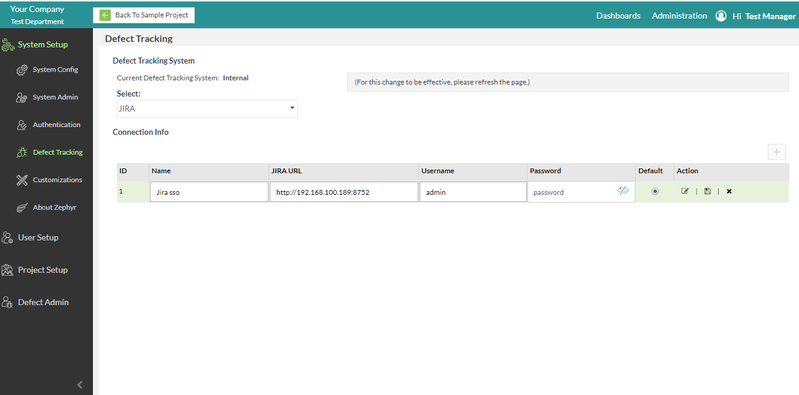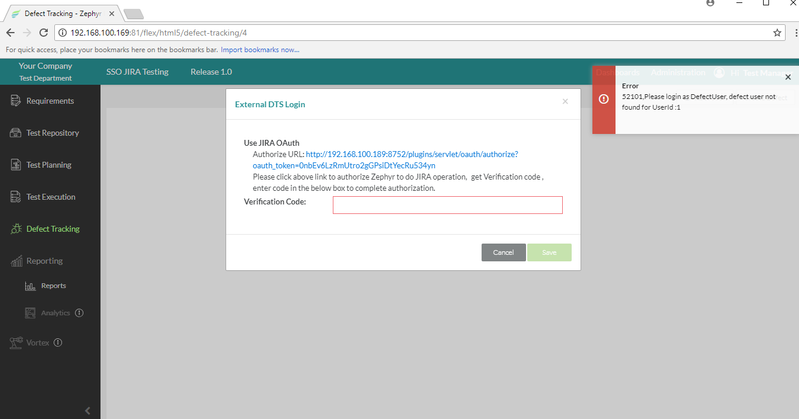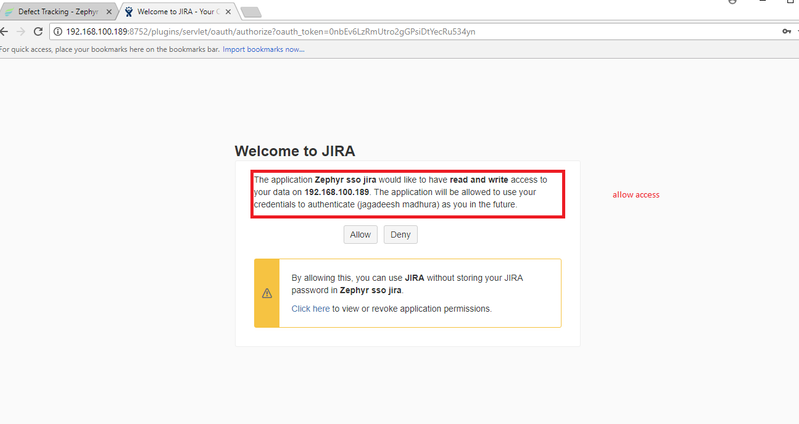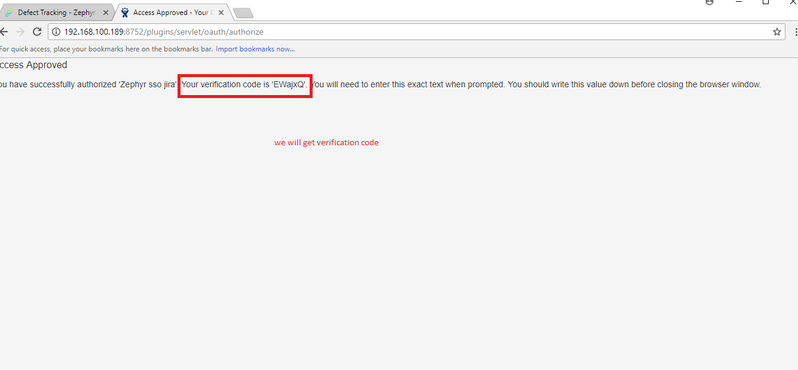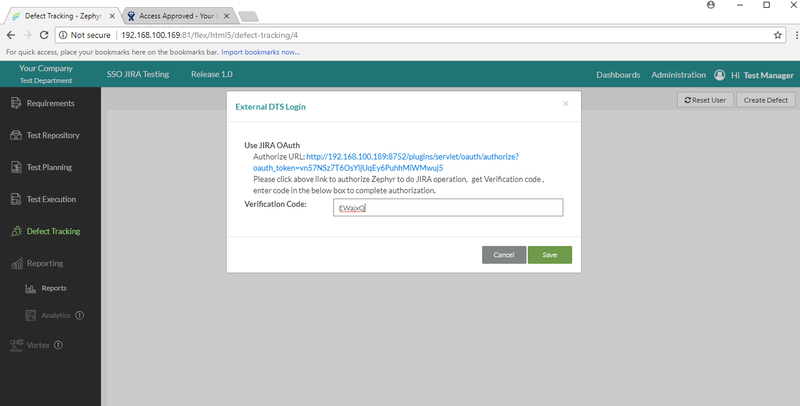Table of Contents
Instructions for SaaS Customers
Step 1: Zephyr support team perform updates
Contact support to ensure the necessary changes have been done in your system.
*** CHECK: Is there a way to confirm this is done?
Step 2: Using a Jira Admin account, create an application for Zephyr in Jira
Step 2a: Configure the app as a consumer in JIRA, using the following application links:
- In JIRA, navigate to the cog icon () → Applications → Application links (click on the shortcut dot (.) and then enter in the application link).
Step 2b: Paste the public key below in the "Public Key" field in Jira:
MIGfMA0GCSqGSIb3DQEBAQUAA4GNADCBiQKBgQDb4vaja5NFVjjt/VoF5S9Z7p5F TaXUz64N0xIrIg+r3ZX8xBgHDKo6EQSkJdVK/O1qNPiUtpSke0YdTzVIvrM/9Lmq 7G6nZf0UlIaFkLY4j/F7i/bmQyB+/IgEy1SDWFipuFs/aJN8tURCEUNgcuZAjdSl HsrQJhD0Ew53UjpLLwIDAQAB
Step 3: Configure Zephyr to connect to Jira via OAuth
Step 3a: Log into the Zephyr instance → Click on Administration → Click on Defect Tracking → Set the Defect Tracking with the admin credentials from JIRA
Step 3b: Go to the created project → Select a release → Click on Defect Tracking
Step 3c: Click on the "Allow" button in the Jira OAuth page
Step 3d: Copy the Jira verification code into Zephyr to finalize configuration.
Once the external DTS login is saved, you have officially integrated JIRA Cloud via OAuth.
OLD STUFF
Steps to Configure JIRA with SAML 2.0 SSO:
Procedure:
In order to configure JIRA with SAML 2.0 SSO please use the following steps:
1. Install JIRA
2. Register at OKTA and purchase a license and log into OKTA.
- Enter your username: XXXXX
- Enter your password: XXXXX
3. In JIRA, click on Addons
4. Search for SAML SingleSignOn for JIRA and install it.
- Once installed, it will show the SAML SingleSignOn on the left hand menu.
5. Log into OKTA. After logging in, click on Admin on the right hand side of the page.
Afterwards, click on "Add Applications" and then click on "Create New App".
Select SAML 2.0 in the "Create New App" window and then click on create.
6. Fill in the Single Sign On and audience URL that we took from Jira and configure the first name, last name, and email.
7. Once the app is done, it will generate the metadata URL. Afterwards, copy the metadata URL and configure it in the JIRA application.
8. Click on next after clicking on the import.
9. Select the User creation and update options.
10. Before testing the application, create the same user as an SSO user in the JIRA application and assign it to the JIRA software and start the test by copying the URL in the new window.
11. It will now take you to the OKTA login page.
12. Enter the credential and test is successful.
13. Configure the additional login and logout redirection URLs.
14. Configure the redirection URLs so that the user can login with the SSO credentials as well as the normal JIRA credentials.
15. Now, the user can login with both SSO and JIRA credentials.
Steps to Integrate JIRA SSO with Zephyr OAuth:
Procedure:
In order to integrate JIRA SSO with Zephyr OAuth, please use the following steps:
1. Set the OAuth authentication in the database.
- Go to the database → Select ITCC → Run the below command:
insert into defect_preference values ('jira.authType', 'OAUTH', 'OAUTH' ,0,1,0,'General Configuration', 4 ,'JIRA OAuth Authentication')
- Set up this flag to enable OAuth authentication (this could be Null or change OAUTH to BASIC to enable basic authentication) - this enables you to use OAuth of the defect user authentication. This row can either be deleted or the value can be changed to "BASIC" to enable basic authentication (default).
2. Configure the application as an OAuth consumer
- In JIRA, OAuth consumers are represented by application links.
- Application links use OAuth with RSA-SHA1 signing for authentication.
- This means that a private key is used to sign requests rather than the OAuth token secret/consumer secret.
- In the following steps, you’ll be generating an RSA public/private key pair, then creating a new application link in JIRA that uses the key.
Generate an RSA public/private key pair:
- In your terminal, run the following openssl commands
openssl genrsa -out jira_privatekey.pem 1024 openssl req -newkey rsa:1024 -x509 -key jira_privatekey.pem -out jira_publickey.cer -days 365 openssl pkcs8 -topk8 -nocrypt -in jira_privatekey.pem -out jira_privatekey.pcks8 openssl x509 -pubkey -noout -in jira_publickey.cer > jira_publickey.pem
3a. Configure the app as a consumer in JIRA, using the following application links:
- In JIRA, navigate to the cog icon () → Applications → Application links (click on the shortcut dot (.) and then enter in the application link).
3b. Changes to do in Zephyr
- Go to the Zephyr Installation Directory → Navigate to the classes folder → Edit the applicationContext-resource.xml (path: C:\Program\Files\Zephyr\tomcat\webapps\flex\WEB-INF\classes).
- Update the consumer and private key
4. Once the above changes are made, restart the Zephyr server.