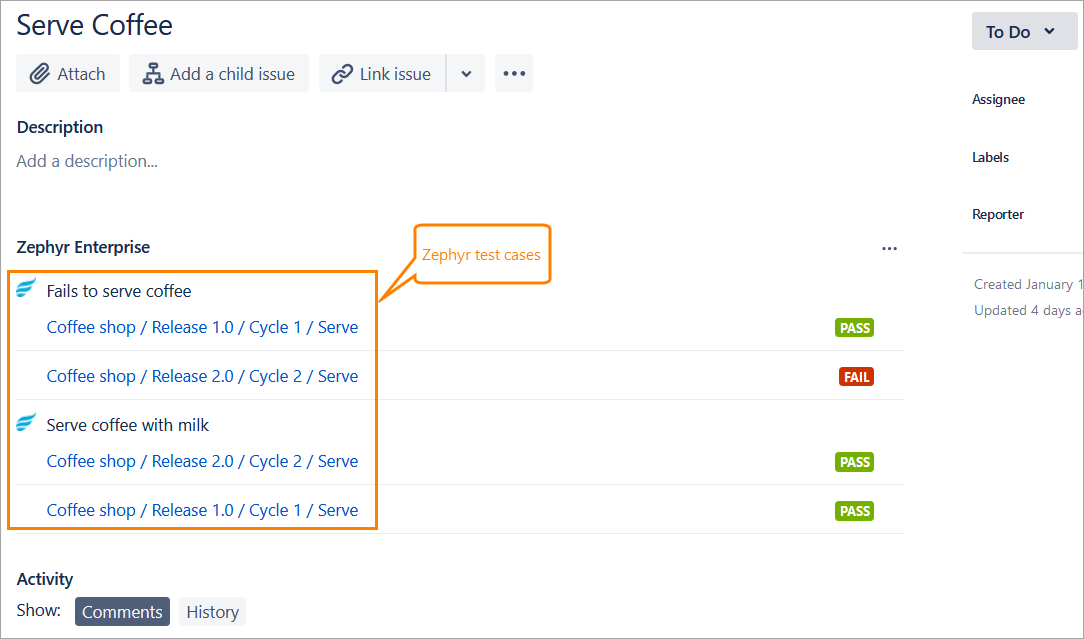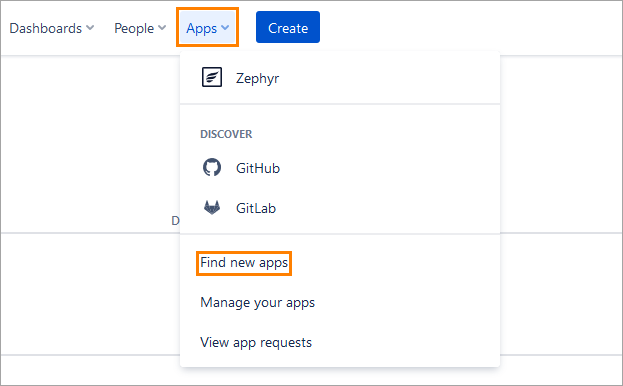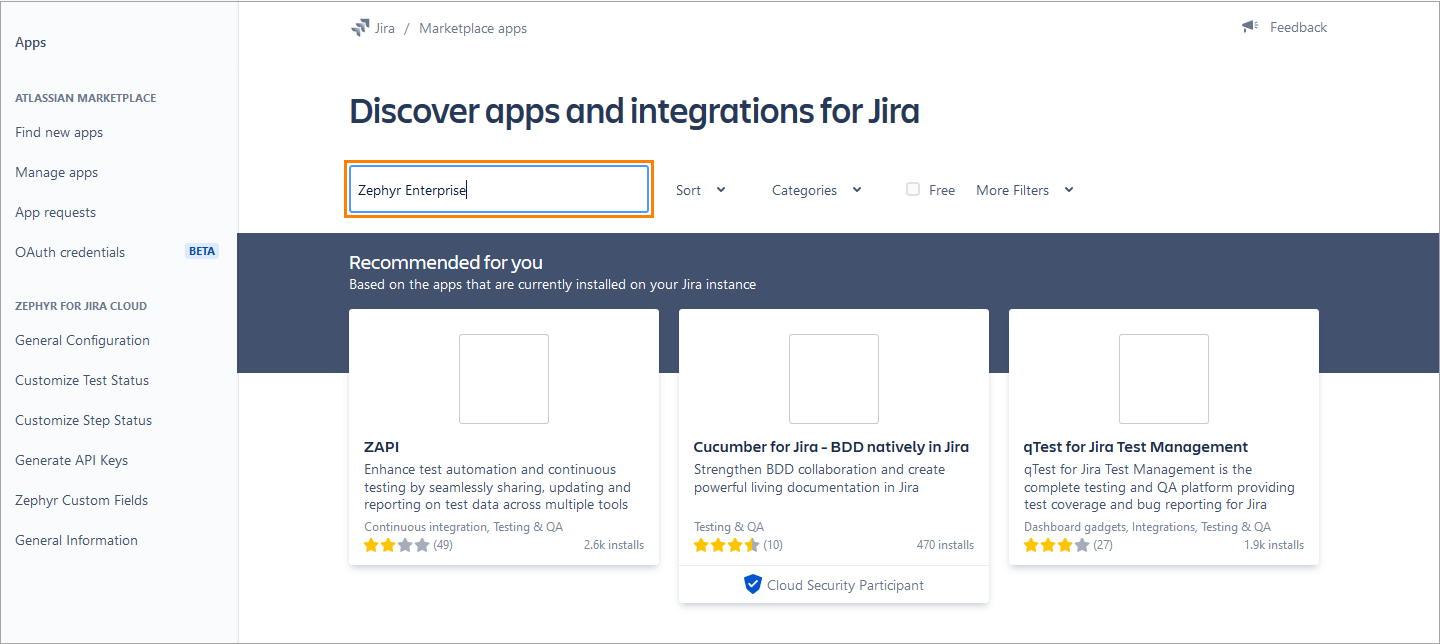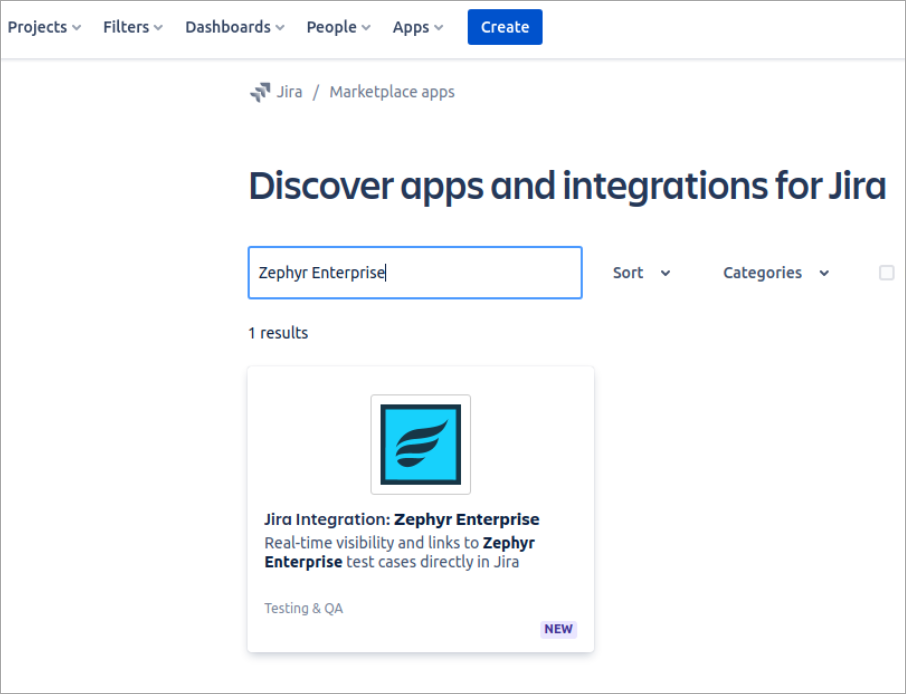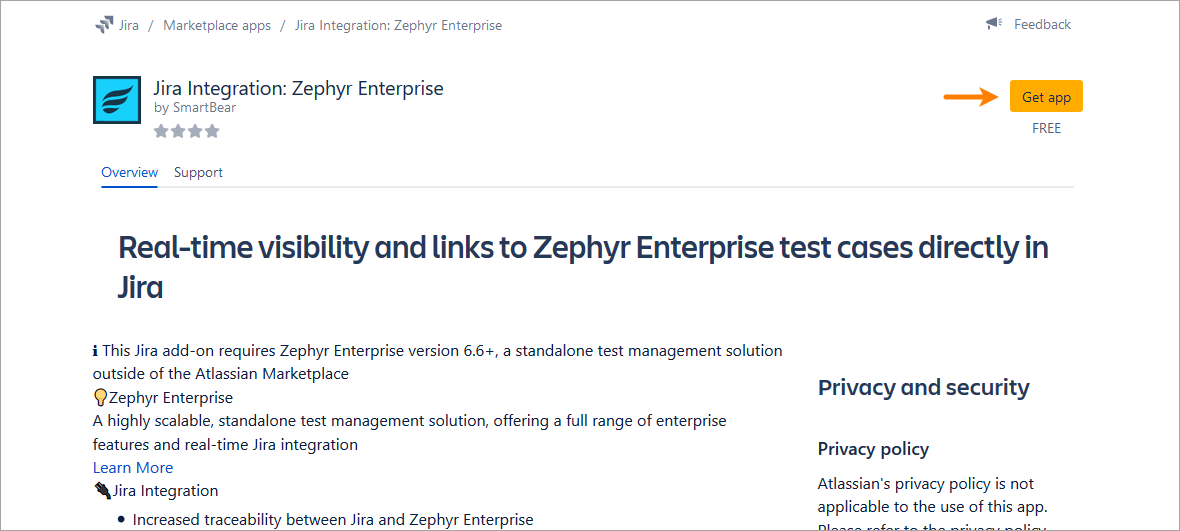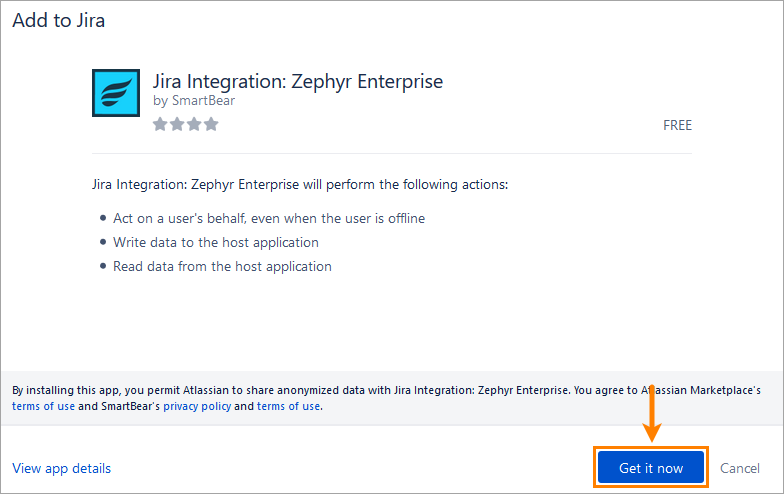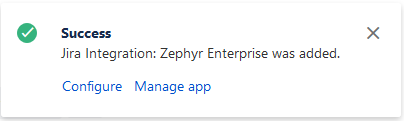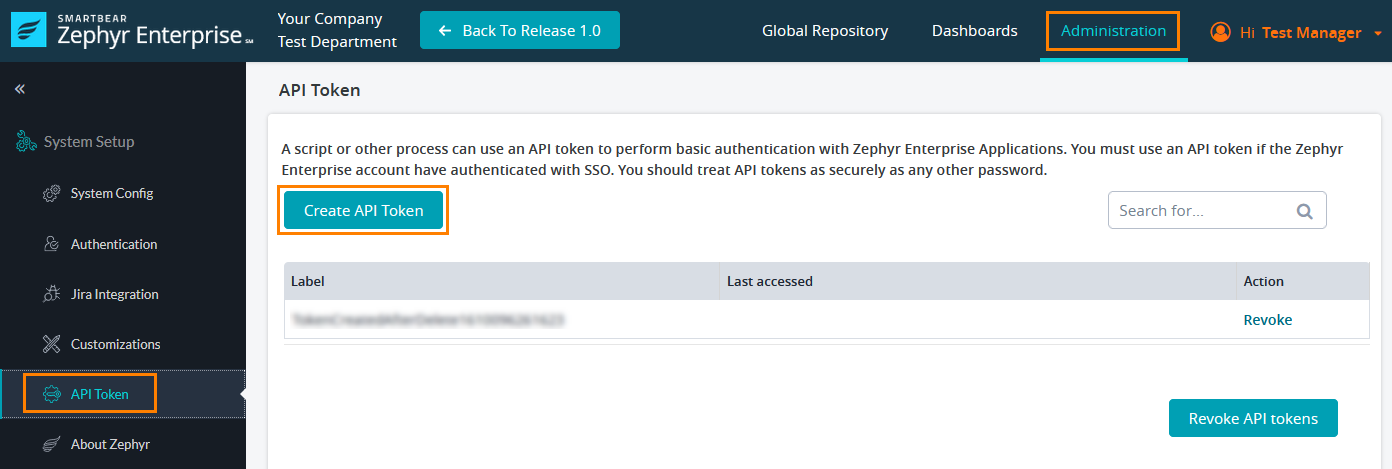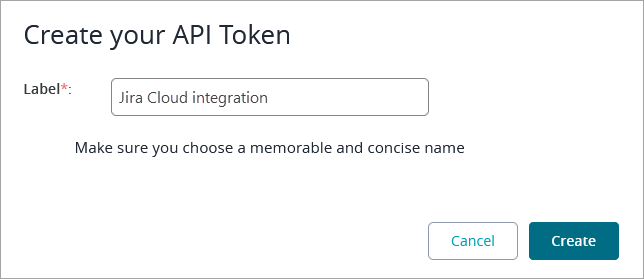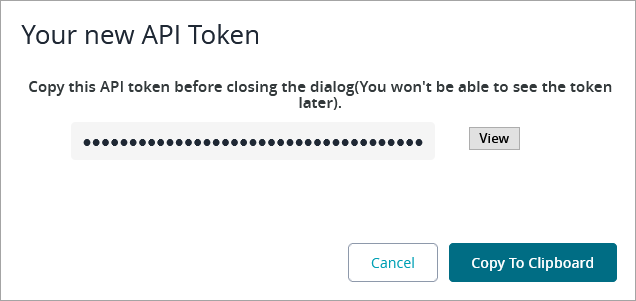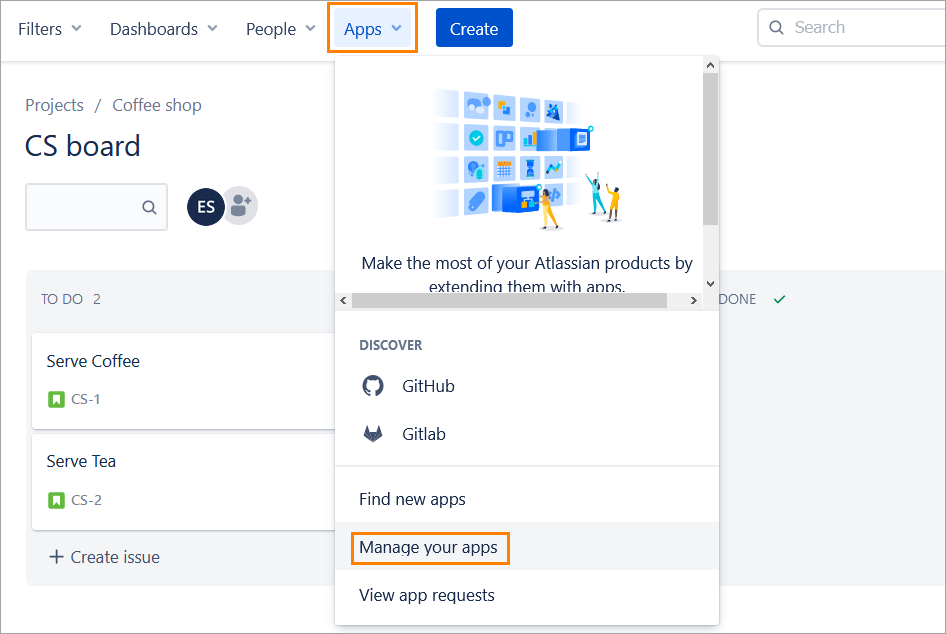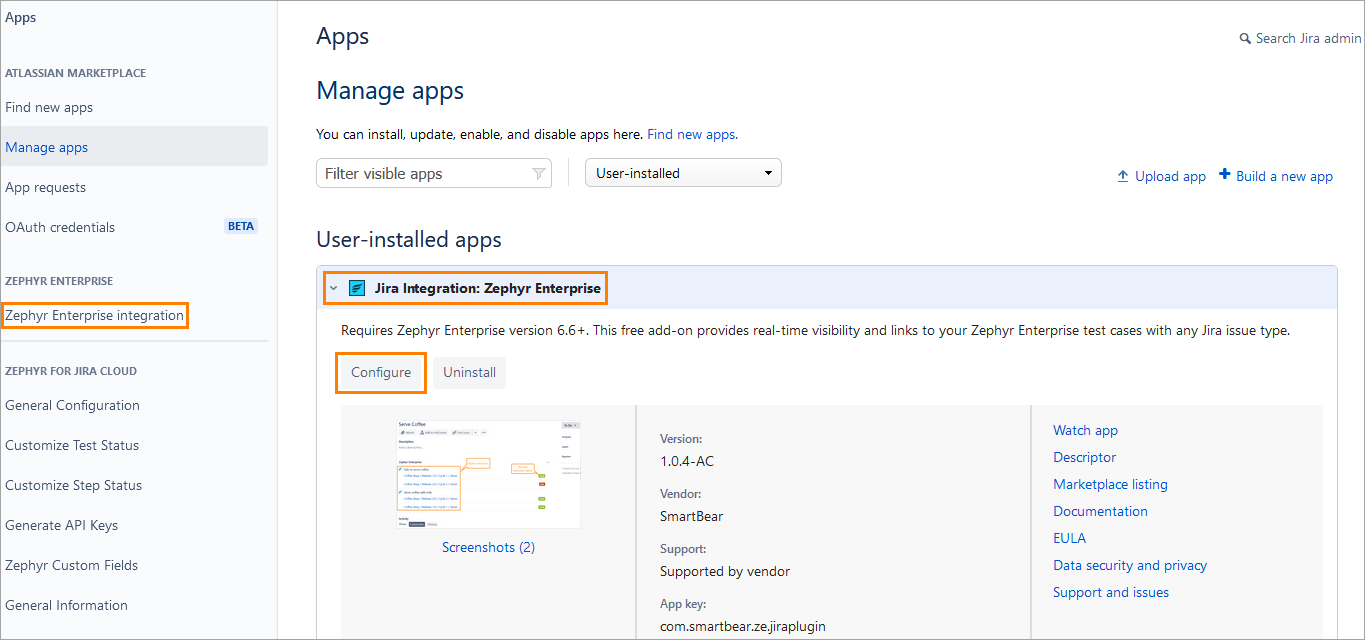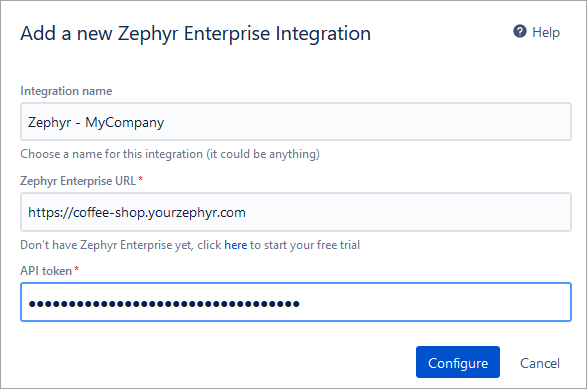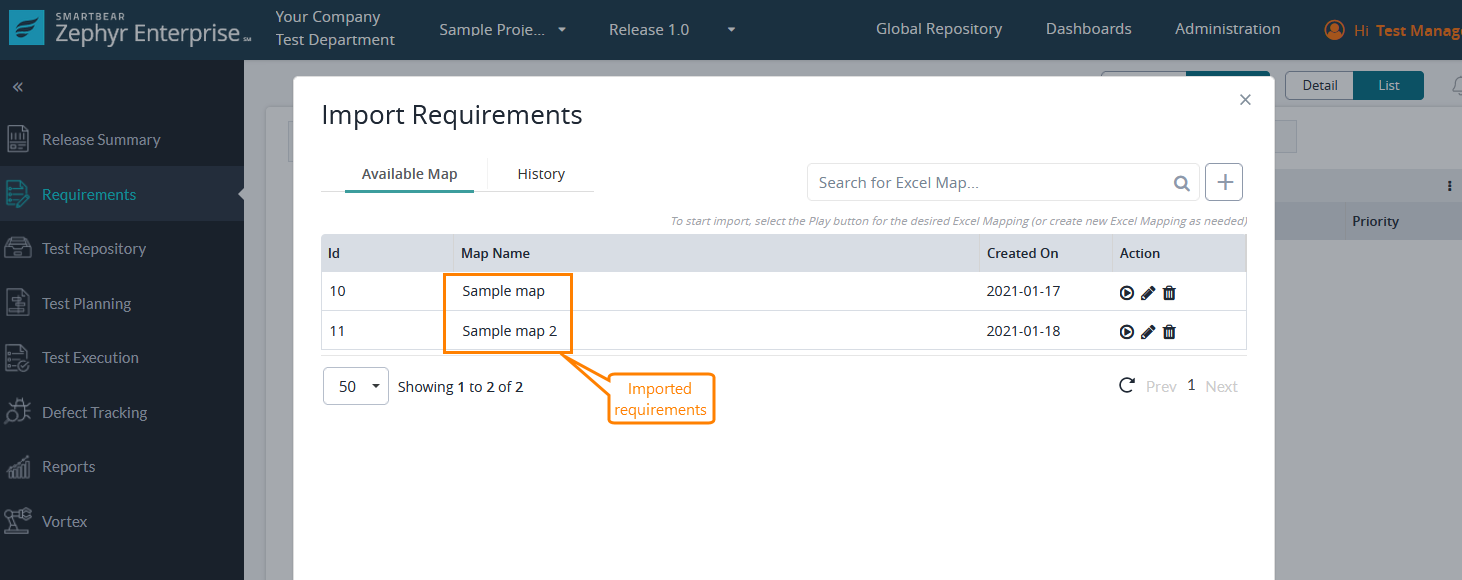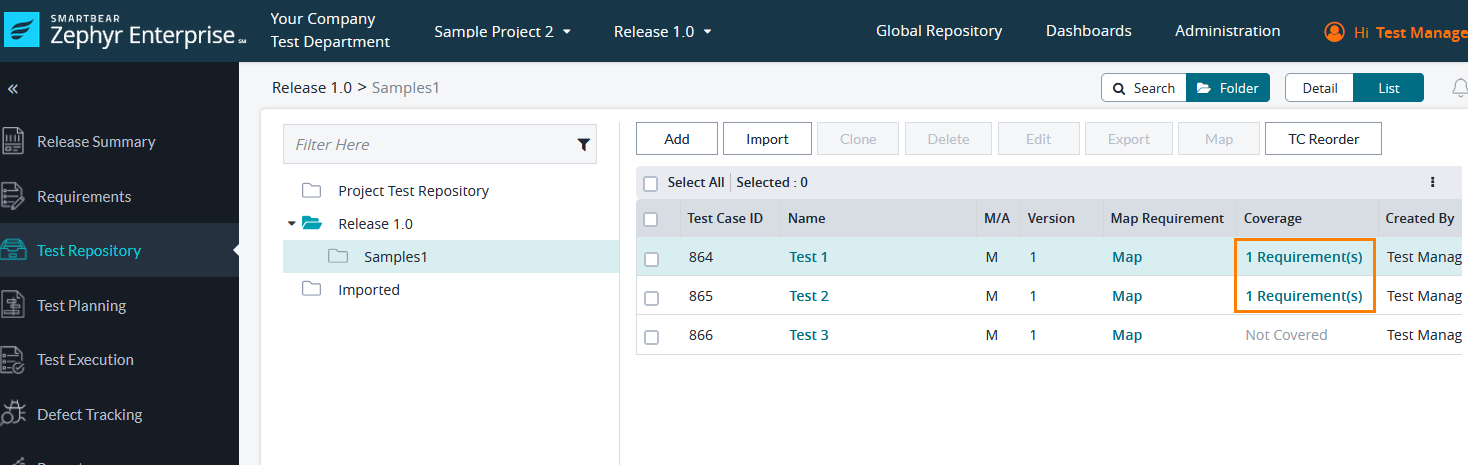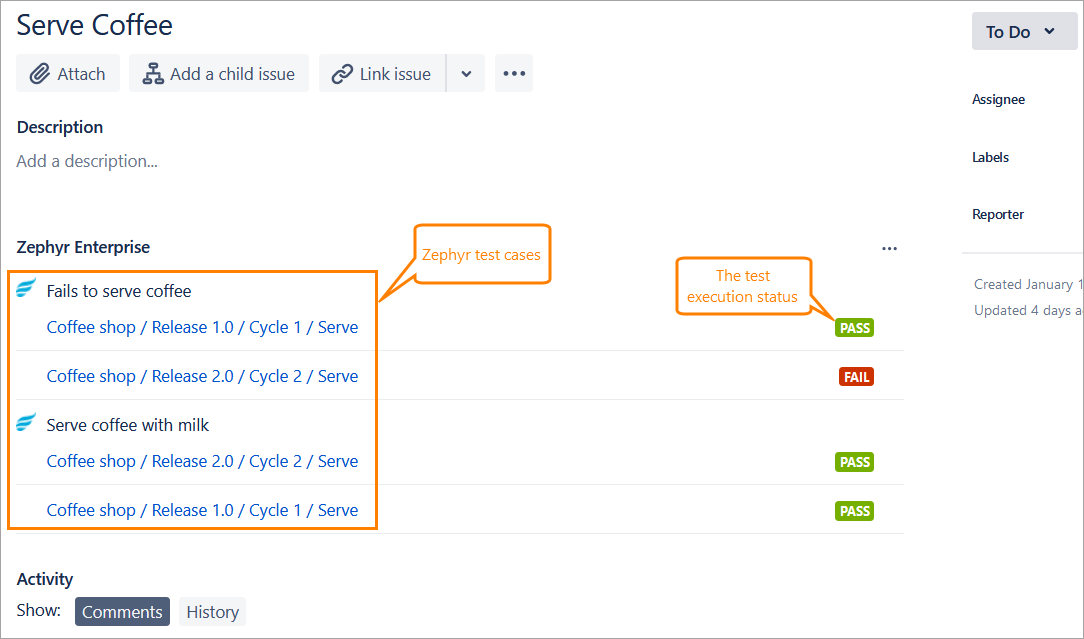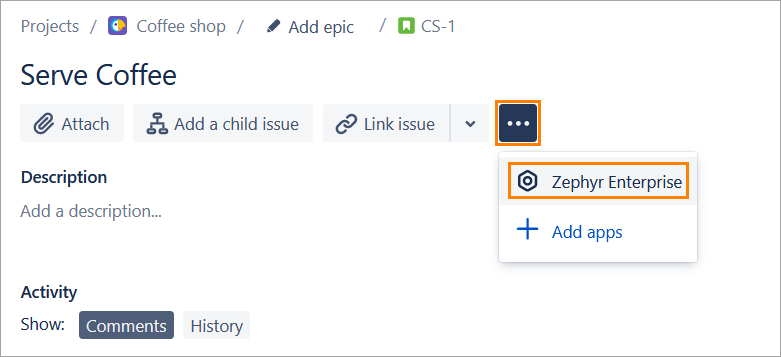Requirements
Zephyr Enterprise Cloud (
*.yourzephyr.comor*.zephyrdemo.com). Version 6.6 or later is required.Jira Cloud (
*.atlassian.net), Jira Server 7.0 or later, or Jira Data Center 7.0 or later.
Installation
To install the add-on, you must be an administrator in Jira. You may find the plugin at the Atlassian Marketplace here.
Installation steps:
1. Click Apps > Find new apps in Jira:
2. On the subsequent page, type Zephyr Enterprise in the search box and press Enter:
3. Click the found Jira Integration: Zephyr Enterprise app:
4. Click Get app in the top-right corner of the subsequent page:
5. Click Get it now in the Add to Jira dialog:
6. A message informing that the add-on has been added successfully will appear in the top-right corner of the Jira window:
Now you can configure Zephyr Enterprise instances.
Configuration
To configure integration with Zephyr, you must be an administrator both in Jira and in Zephyr. The configuration includes generating an API token in Zephyr Enterprise and configuring the connection in Jira by using this token.
Generate an API Token in Zephyr
1. Log in to Zephyr Enterprise as a Test Manager.
2. Navigate to Administration > API Token and click Create API Token:
3. Enter a name for your token and click Create:
4. Copy the generated API token - you will need it to configure the connection in Jira:
Configure the connection in Jira
1. Log in to Jira as an administrator.
2. Navigate to Apps > Manage Apps:
3. Expand the Jira Integration: Zephyr Enterprise item and click Configure,or just click Zephyr Enterprise integration in the panel on the left:
4. In the subsequent dialog, specify the following:
The configuration name (an arbitrary label).
The URL of your Zephyr Enterprise instance. Make sure to include
https://at the beginning.The API token previously generated in Zephyr.
Click Configure to save the information.
| Note |
|---|
When specifying your Zephyr URL, make sure the address has no suffix after … |
| Info |
|---|
In the dialog, you can also:
|
Import Jira issues as requirements and map them to test cases
Both admins and non-admin users can import requirements to Zephyr and map them to test cases. To import requirements, follow the steps described in Importing Requirements. Below is a sample list of imported requirements:
Once done, map the imported requirements to the test cases the links to which you want to have in your Jira issues. To learn how to do that, see Mapping Requirements to a Test Case. Below is a sample list of test cases with mapped requirements:
| Info |
|---|
You can import a requirement to multiple Zephyr instances and map test cases to it in those instances, or import several requirements and map them to test cases. In either case, the Zephyr Enterprise section will contain links to all the mapped test cases. |
View test cases in Jira
After configuring the integration, open a Jira issue whose requirements you mapped to Zephyr test cases and view the links in the Zephyr Enterprise section. Clicking the links will open the test cases in Zephyr:
The links are grouped by test cases. Each link includes the name of the project, as well as the names of the release, cycle and phase it belongs to. The section shows the status of the last execution of each release, at that, the most recent execution is at the top of the list. Clicking the status will open the execution in Zephyr.
If the Zephyr Enterprise section is not visible, you can open it by clicking the ellipsis button at the top and selecting Zephyr Enterprise from the dropdown:
See Also