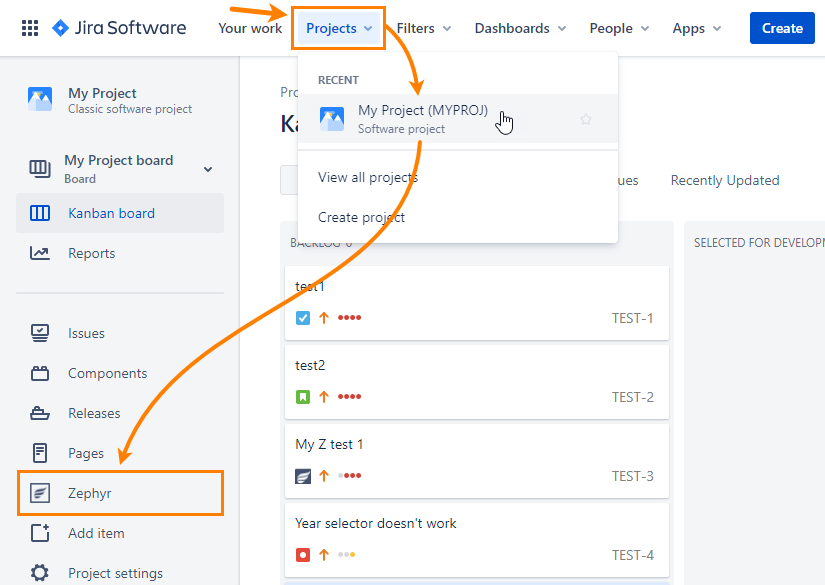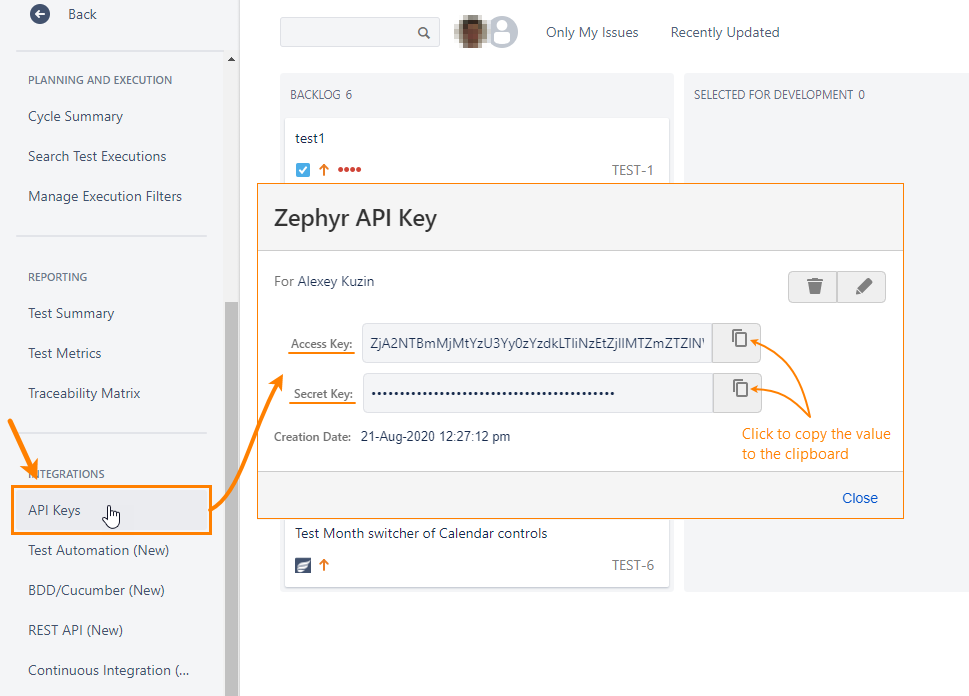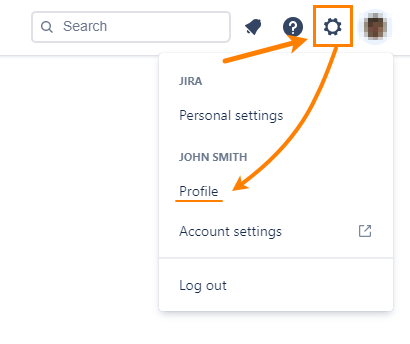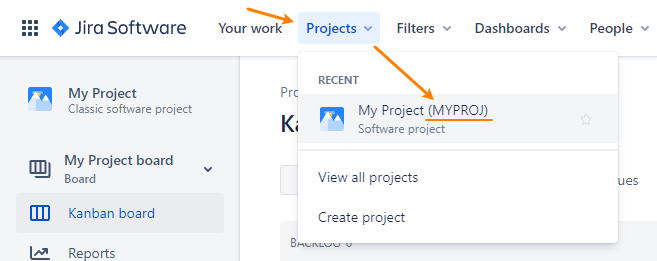Description | .bat file | .sh file |
|---|
The script starts with a comment describing the script file. | | Code Block |
|---|
:: =========================================
:: This .bat file demonstrates how to create or update an automation task in Zephyr for Jira Cloud, run this task, and publish test results to Zephyr.
:: Author: SmartBear Software
:: ========================================= |
| | Code Block |
|---|
######################################################################
# This .sh file demonstrates how to create or update an automation task in Zephyr for Jira Cloud, run this task, and publish test results to Zephyr.
# Author: SmartBear Software
###################################################################### |
|
This constant specifies the Zephyr base URL.
Important: Keep this value exactly as it is in the sample script. Don’t change it! | | Code Block |
|---|
set "$zephyrBaseUrl=https://prod-api.zephyr4jiracloud.com/connect" |
| | Code Block |
|---|
| zephyrBaseUrl="https://prod-api.zephyr4jiracloud.com/connect" |
|
The access and secret keys to connect to Zephyr for Jira, and id of the user account who will “create” or “update” automation tasks.  Replace these values with the values relevant to your Jira project and user account. You can find all these values in Jira. Replace these values with the values relevant to your Jira project and user account. You can find all these values in Jira.
| Expand |
|---|
| title | How to get access and secret keys |
|---|
| 1. Log in to Jira and go to your Jira project.
2. Go to the Zephyr app: 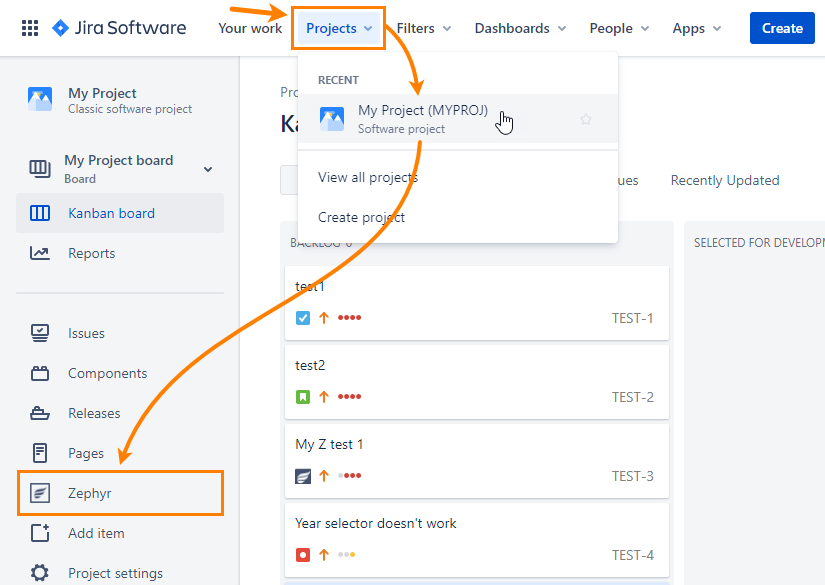 3. Click API Keys in the menu on the left.
4. If you have not yet generated API keys, you will see a dialog box that suggests to generate them. Click Generate new key in that dialog.
If you’ve generated the keys earlier, you will see the dialog box with access and secret keys. Copy the keys and paste them to your script: 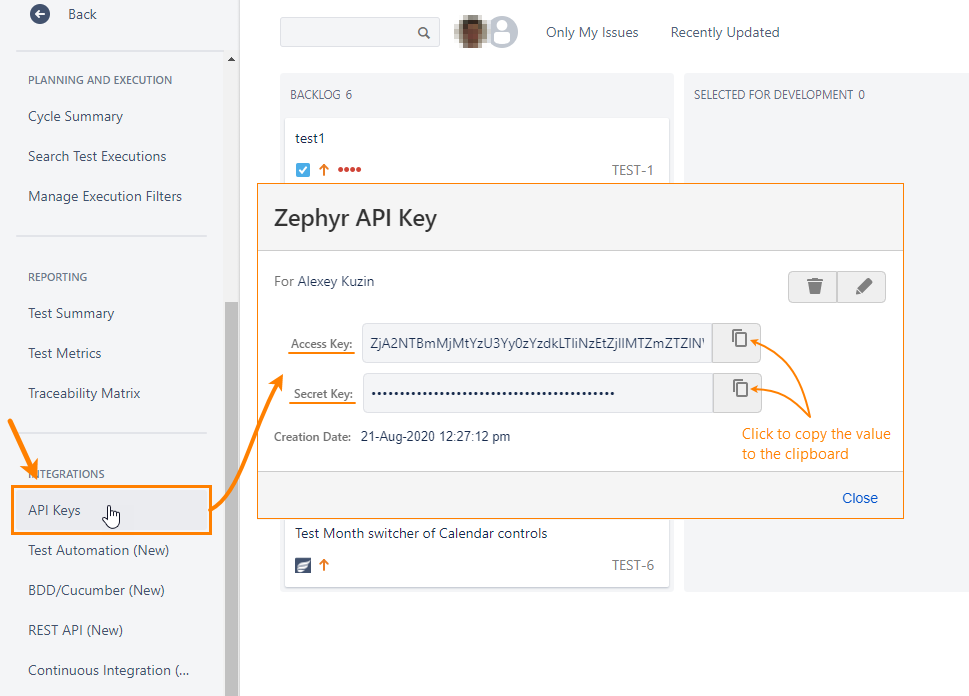 |
| Expand |
|---|
| title | How to get the account id |
|---|
| 1. Log in to your Jira project.
2. Go to your profile settings: 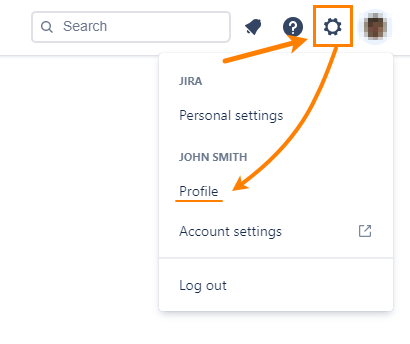 3. You will see the account id in the browser’s Address bar. Copy this value and paste it to your script.  |
| | Code Block |
|---|
set "$accessKey=XXXXXXXXXXXXXXXXXXXXYzdkLTliNzEtZjllMTZmZTZlNWQxIDU1NzA1OCUzQTg0NzBkN2EzLWY3NTgtNDBkYS04ZDc4LWRhNjBlZjEyNTM3MSBVU0VSX0RFRkFVTFRfTkFNRQ"
set "$secretKey=XXXXXXXXXXXXXXXXXXXXrj1usQ3mhvJslXkmTSjrOFY"
set "$accountId=557058:XXXXXXXX-XXXX-XXXX-XXXX-da60ef125371" |
| | Code Block |
|---|
| accessKey="XXXXXXXXXXXXXXXXXXXXYzdkLTliNzEtZjllMTZmZTZlNWQxIDU1NzA1OCUzQTg0NzBkN2EzLWY3NTgtNDBkYS04ZDc4LWRhNjBlZjEyNTM3MSBVU0VSX0RFRkFVTFRfTkFNRQ"
secretKey="XXXXXXXXXXXXXXXXXXXXrj1usQ3mhvJslXkmTSjrOFY"
accountId="557058:XXXXXXXX-XXXX-XXXX-XXXX-da60ef125371" |
|
This block generates a JSON Web Token (JWT) that is needed to access Zephyr for Jira through API. To create this token, the script sends an API request to Zephyr for Jira. This block doesn’t require changes, you can use it as it is. | Info |
|---|
The created JWT token is time-limited. The expirationTime parameter in the curl line specifies the expiration period in milliseconds:
..., "expirationTime":360000}' ... |
| | Code Block |
|---|
echo "Generating a JSON Web Token ..."
for /F "tokens=*" %%i in (' curl -s -X POST -H "Content-Type: application/json" --data "{ \"accessKey\":\"%$accessKey%\", \"secretKey\":\"%$secretKey%\",\"accountId\":\"%$accountId%\",\"zephyrBaseUrl\": \"%$zephyrBaseUrl%\",\"expirationTime\":360000}" "https://prod-vortexapi.zephyr4jiracloud.com/api/v1/jwt/generate" ') do set jwtgenerated=%%i
set "$finaljwt=%jwtgenerated%"
echo %$finaljwt% |
| | Code Block |
|---|
| echo "Generating a JSOM Web Token ... \n"
curl -o headers -s -d '{ "accessKey": "'"$accessKey"'" , "secretKey": "'"$secretKey"'" ,"accountId": "'"$accountId"'","zephyrBaseUrl": "'"$zephyrBaseUrl"'","expirationTime":360000}' -H "Content-Type: application/json" -XPOST https://prod-vortexapi.zephyr4jiracloud.com/api/v1/jwt/generate
jwt="$(cat headers | head -n 1)"
echo "The generated token: \n"
echo $jwt |
|
This block specifies properties of the automation task to be created or edited. These properties are scripting analogues to task properties you see in the Create Automation Task dialog box.  Replace these values with your values. Replace these values with your values.
Task info | Expand |
|---|
| The name of the automation task. |
| Expand |
|---|
| An arbitrary descriptive text for the task. |
| Expand |
|---|
| String that specifies the framework used for the test run. Case-insensitive.
This value should match the values of the Framework drop-down list in the Create Automation Task dialog box:
- Cucumber
- Egg Plant
- JUNIT
- Selenium
- SoapUI
- TestNG
- Tricentis Tosca
- UFT |
| Expand |
|---|
| Id of your Jira project: 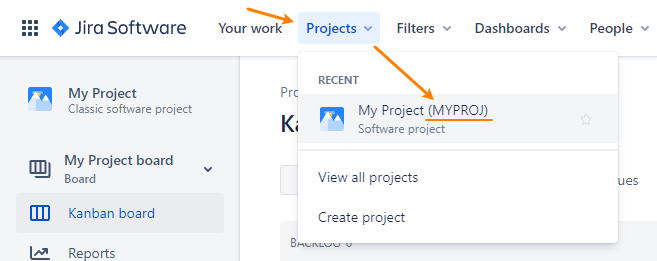 |
| Expand |
|---|
| A string that specifies the version of the test run. Default: Unscheduled. |
Cycle info | Expand |
|---|
| The name of the test execution cycle in Zephyr. |
| Expand |
|---|
| String, “true” or “false”. Specifies if Zephyr will create the specified cycle (if it doesn’t exist) or not. |
| Expand |
|---|
| title | appendDateTimeInCycleName |
|---|
| String, “true” or “false”. Specifies if Zephyr will add the date and time of the cycle creation to the cycle name. |
Folder info | Expand |
|---|
| The name of the folder to which the execution cycle will be added in Zephyr. |
| Expand |
|---|
| String, “true” or “false”. Specifies if Zephyr will create the specified folder if it doesn’t exist. |
| Expand |
|---|
| title | appenDateTimeInFolderName |
|---|
| String, “true” or “false”. Specifies, if Zephyr will add the date and timestamp of the folder creation to the folder name. |
Other values | Expand |
|---|
| Id of the user account to whom the automation task will be assigned. For information on how to get this id, see above. |
| Expand |
|---|
| Fully-qualified name of the file storing test results.
If the file name has spaces, enclose it in quotes. |
| | Code Block |
|---|
:: Task info
set "$taskName=My task"
set "$taskDescription=Task description"
set "$automationFramework=junit"
set "$projectKey=PROJ"
set "$versionName=Unscheduled"
:: Cycle info
set "$cycleName=CICD Automation"
set "$createNewCycle=true"
set "$appendDateTimeInCycleName=false"
:: Folder info
set "$folderName=Windows"
set "$createNewFolder=true"
set "$appendDateTimeInFolderName=true"
set "$assigneeUser=557058:XXXXXXXX-XXXX-XXXX-XXXX-da60ef125371"
:: Fully-qualitified name of the test result file
set "$resultPath=@\"C:/Test results/junit.xml\" |
| | Code Block |
|---|
| # Task info
taskName="My task"
taskDescription="Task description"
automationFramework="junit"
projectKey="PROJ"
versionName="Unscheduled"
# Cycle info
cycleName="cycle1"
createNewCycle="true"
appendDateTimeInCycleName="false"
# Folder info
folderName="RegressionTests"
createNewFolder="true"
appendDateTimeInFolderName="true"
assigneeUser="557058:XXXXXXXX-XXXX-XXXX-XXXX-da60ef125371"
# Name of the test result file
resultPath="@//Applications/<user-name>/target/junit.xml" |
|
This code sends a request to Zephyr for Jira to create an automation task with the specified properties. Zephyr will run this task and import the testing results from the specified file.
You can use this code as it is. It doesn’t require changes. | | Code Block |
|---|
echo "Creating and running an automation task ..."
curl -v -X POST https://prod-vortexapi.zephyr4jiracloud.com/api/v1/automation/job/saveAndExecute -H "Content-Type: multipart/form-data" -H "Content-Type: application/json" -H "accessKey: %$accessKey%" -H "jwt: %$finaljwt%" -F "jobName=%$taskName%" -F "jobDescription=%$taskDescription%" -F "automationFramework=%$automationFramework%" -F "projectKey=%$projectKey%" -F "versionName=%$versionName%" -F "cycleName=%$cycleName%" -F "createNewCycle=%$createNewCycle%" -F "appendDateTimeInCycleName=%$appendDateTimeInCycleName%" -F "folderName=%$folderName%" -F "createNewFolder=%$createNewFolder%" -F "appendDateTimeInFolderName=%$appendDateTimeInFolderName%" -F "assigneeUser=%$assigneeUser%" -F "file=%$resultPath%" |
| | Code Block |
|---|
echo "Creating and running an automation task ..."
curl -o headers -s -v -H "accessKey: $accessKey" -H "jwt: $jwt" -H "Content-Type: multipart/form-data" -H "Content-Type: application/json" -F "jobName=$taskName" -F "jobDescription=$taskDescription" -F "automationFramework=$automationFramework" -F "projectKey=$projectKey" -F "versionName=$versionName" -F "cycleName=$cycleName" -F "createNewCycle=$createNewCycle" -F "appendDateTimeInCycleName=$appendDateTimeInCycleName" -F "folderName=$folderName" -F "createNewFolder=$createNewFolder" -F "appendDateTimeInFolderName=$appendDateTimeInFolderName" -F "assigneeUser=$assigneeUser" -F "file=$resultPath" -XPOST https://prod-vortexapi.zephyr4jiracloud.com/api/v1/automation/job/saveAndExecute
result="$(cat headers | head -n 1)"
echo "Test results: \n"
echo $result |
|
The script file ends with the code that demonstrates how to update an existing automation task. The code uses constants for the task info, cycle, folder and results file defined above. The “new” constant here is taskId. It specifies the id of the automation task to be updated. You get this id in the response to the request that created the task.  Replace the taskId constant in the example script with the value that matches your automation task. Replace the taskId constant in the example script with the value that matches your automation task.
The rest of the code doesn’t require changes. You can use it as it is. | | Code Block |
|---|
:: Id of your automation task. You get it after the task is created.
:: set "$taskId=XXXXXXXXXXXXXXXXXXXX42E96E8863BF7EEE44BDB95FF763DA3E9C3BC4776886"
:: echo "Updating and running the automation task"
:: curl -v -X PUT https://prod-vortexapi.zephyr4jiracloud.com/api/v1/automation/job/updateAndExecute -H "Content-Type: multipart/form-data" -H "Content-Type: application/json" -H "accessKey: %$accessKey%" -H "jwt: %$finaljwt%" -F "jobId=%$taskId%" -F "jobName=%$taskName%" -F "jobDescription=%$taskDescription%" -F "automationFramework=%$automationFramework%" -F "versionName=%$versionName%" -F "cycleName=%$cycleName%" -F "createNewCycle=%$createNewCycle%" -F "appendDateTimeInCycleName=%$appendDateTimeInCycleName%" -F "folderName=%$folderName%" -F "createNewFolder=%$createNewFolder%" -F "appendDateTimeInFolderName=%$appendDateTimeInFolderName%" -F "assigneeUser=%$assigneeUser%" -F "file=%$resultPath%" |
| | Code Block |
|---|
# Id of your automation task. You get it after the task is created.
# taskId="XXXXXXXXXXXXXXXXXXXX42E96E8863BF7EEE44BDB95FF763DA3E9C3BC4776886"
#echo "Update and run the automation task... "
#curl -o headers -s -v -H "accessKey: $accessKey" -H "jwt: $jwt" -H "Content-Type: multipart/form-data" -H "Content-Type: application/json" -F "jobId=$taskId" -F "jobName=$taskName" -F "jobDescription=$taskDescription" -F "automationFramework=$automationFramework" -F "versionName=$versionName" -F "cycleName=$cycleName" -F "createNewCycle=$createNewCycle" -F "appendDateTimeInCycleName=$appendDateTimeInCycleName" -F "folderName=$folderName" -F "createNewFolder=$createNewFolder" -F "appendDateTimeInFolderName=$appendDateTimeInFolderName" -F "assigneeUser=$assigneeUser" -F "file=$resultPath" -XPUT https://prod-vortexapi.zephyr4jiracloud.com/api/v1/automation/job/updateAndExecute
#result="$(cat headers | head -n 1)"
#echo $result |
|
![]() icon – it indicates the code parts that need to be updated.
icon – it indicates the code parts that need to be updated.