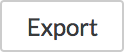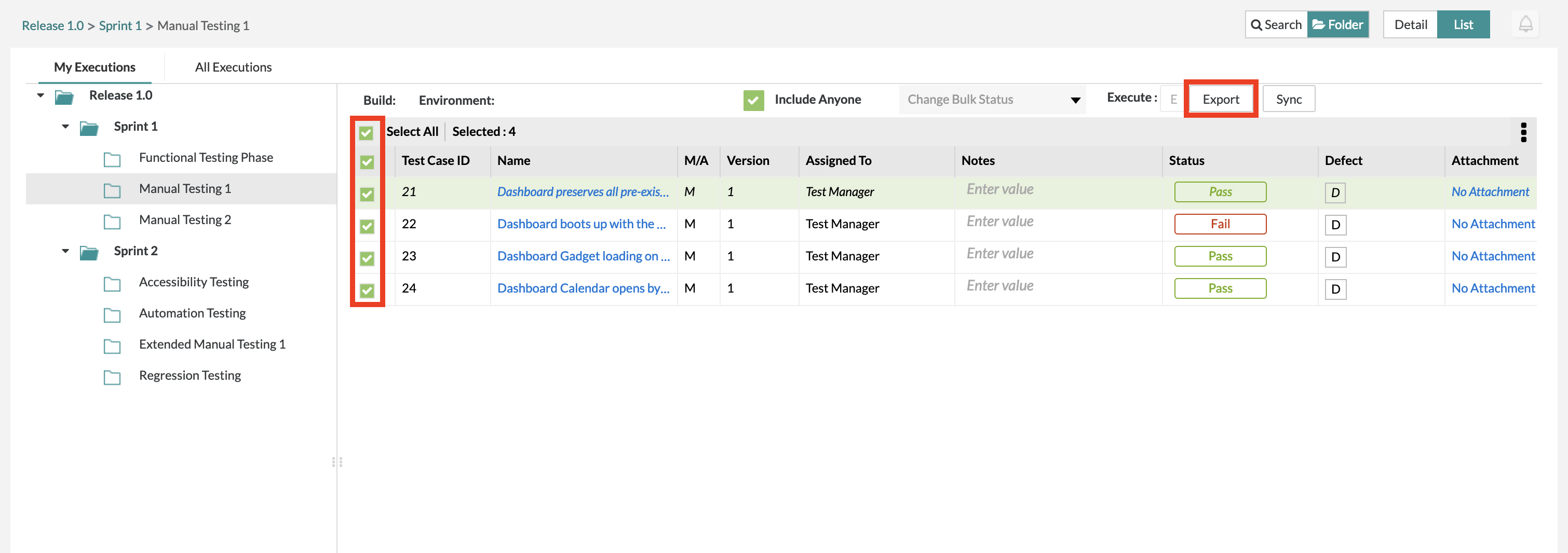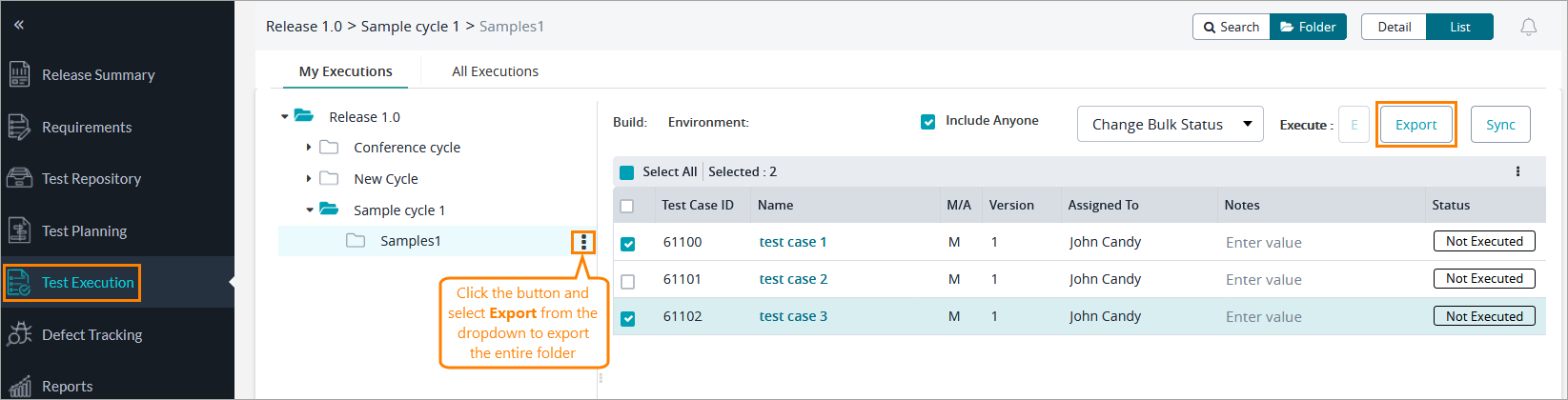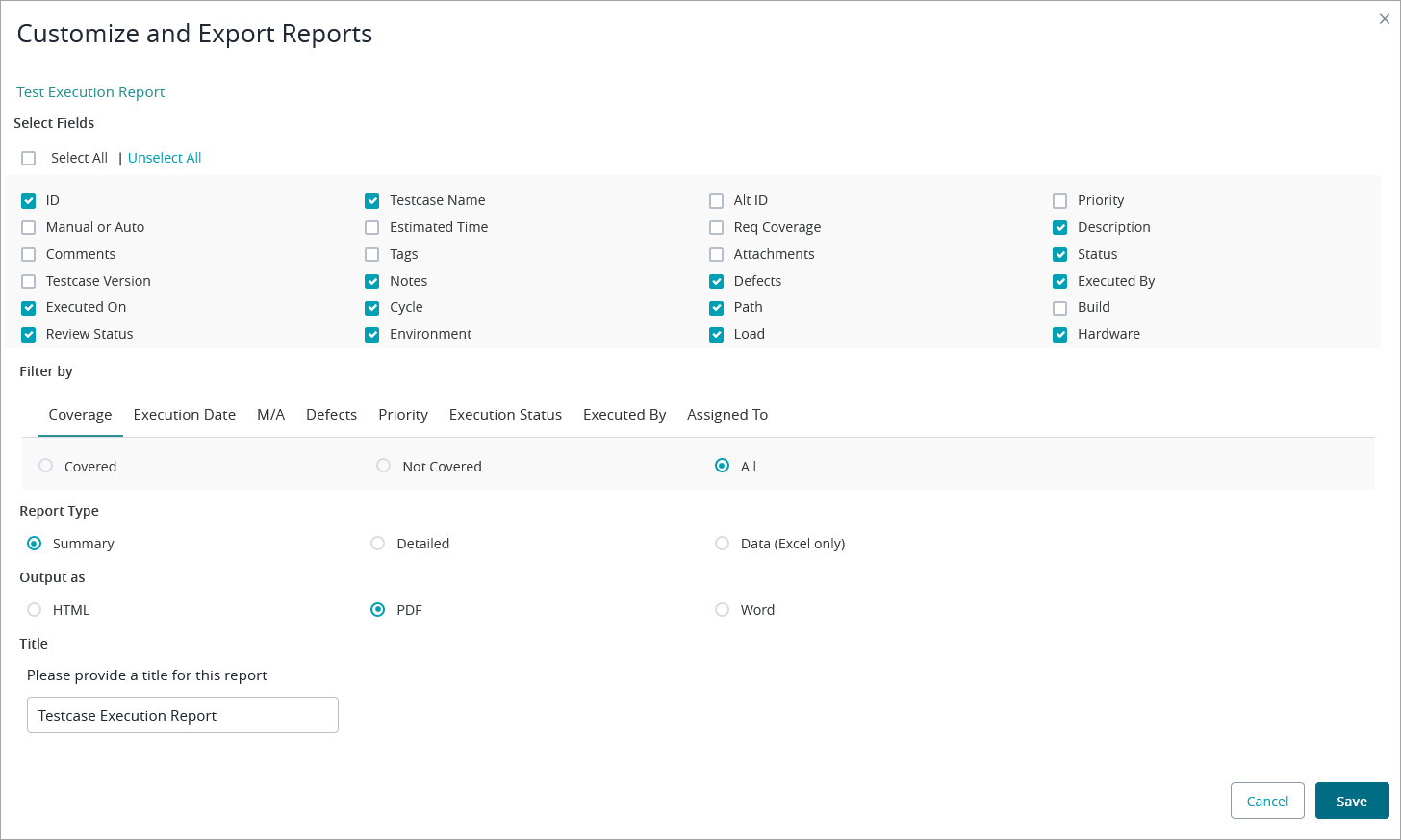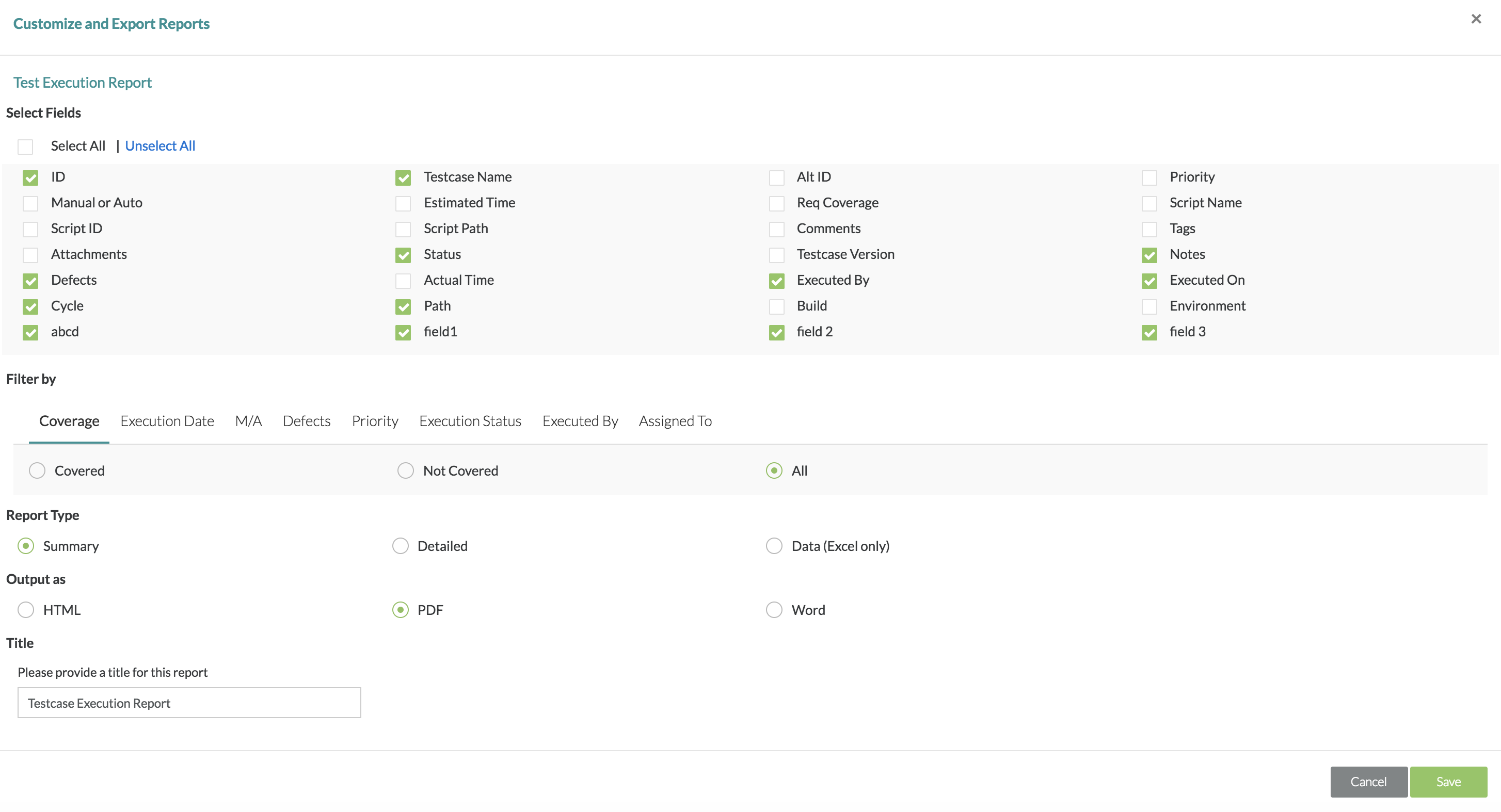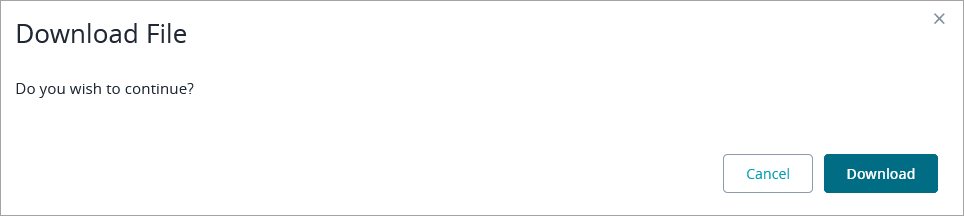...
...
...
...
...
Exporting Test Executions
1. Select/check off any of the test case executions that you want export on the left-hand side of the table.
2. After selecting your test case executions, simply click on the button.
3. After clicking export, there will be a window that pops up where you can choose exactly which fields you want to export for the test cases, what kind of reporting type, what the output file the export should be, and naming the report.
...
Now, when users want to export to Excel, they have the option to select which fields are included or not in the Excel report by filtering and selecting the fields.
...
You can export test executions in one of the supported formats:
PDF
HTML
Word
To export test executions, do the following:
Click Test Execution in the menu on the left, click a folder in the tree of test executions, select the check box next to each test execution you want to export, and click Export:
Info If you want to export an entire folder or release, simply click the button next to the folder and then select Export from the dropdown menu.
In the subsequent dialog, select the fields whose values you want to export, specify the report type, the output file, and a title for your report:
Info - The maximum number of rows in exported Excel sheets is 1,048,575.
- If a file is attached to your test execution, the exported file will contain a clickable link to the attachment.
- The default name
...
- of the exported report is
...
- Testcase Execution Report
...
- .
4. After selecting your options, simply click the "Save" button and the export will begin.
5. You can then click "OK" and you will get a prompt to download the file.
- Once done, click Save, and then Download in the resulting dialog: