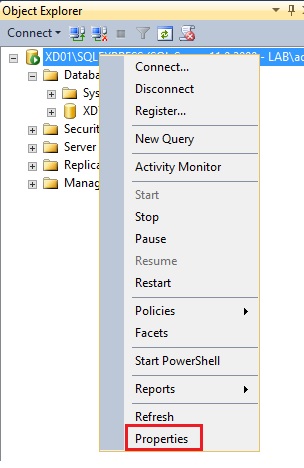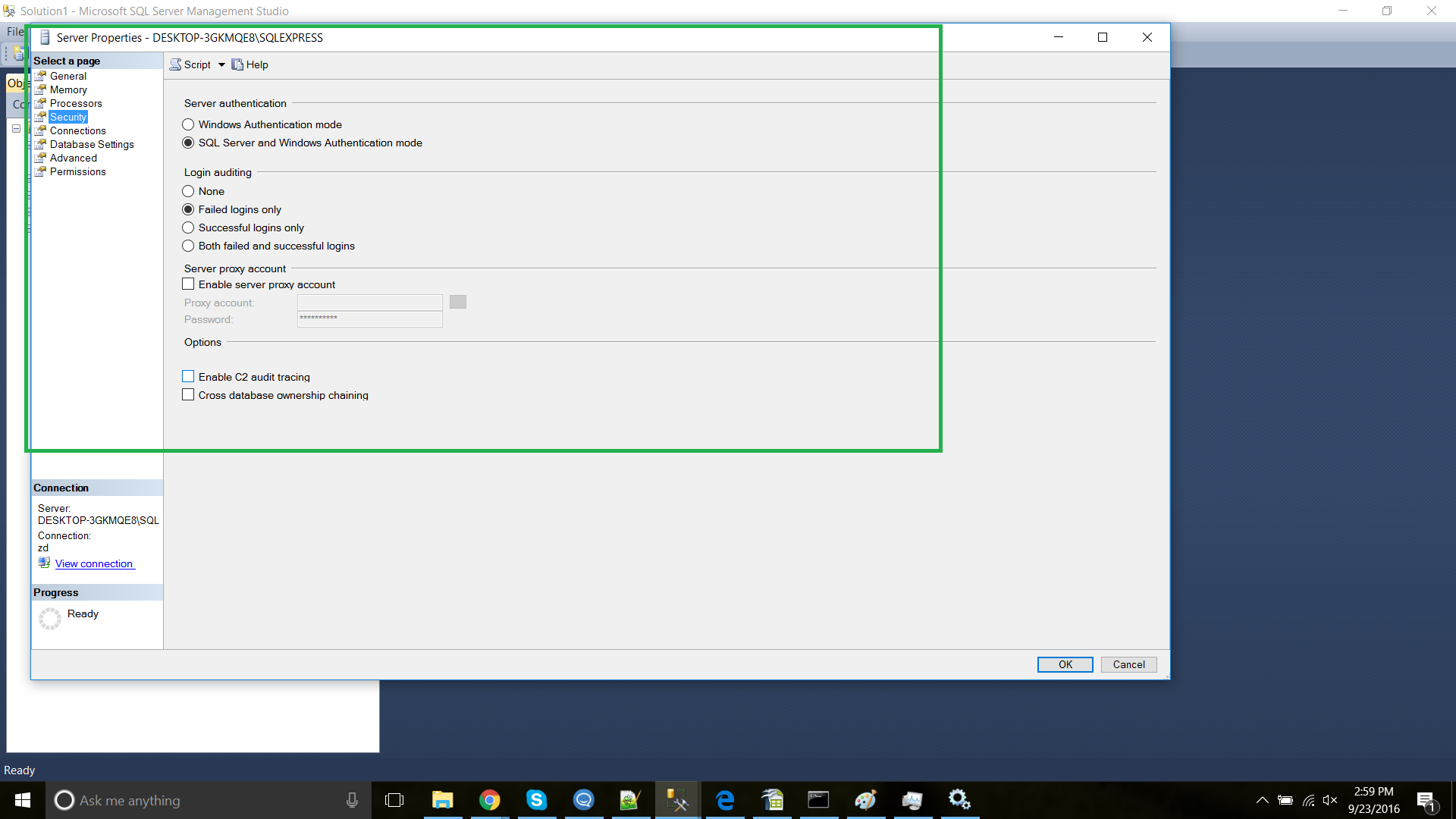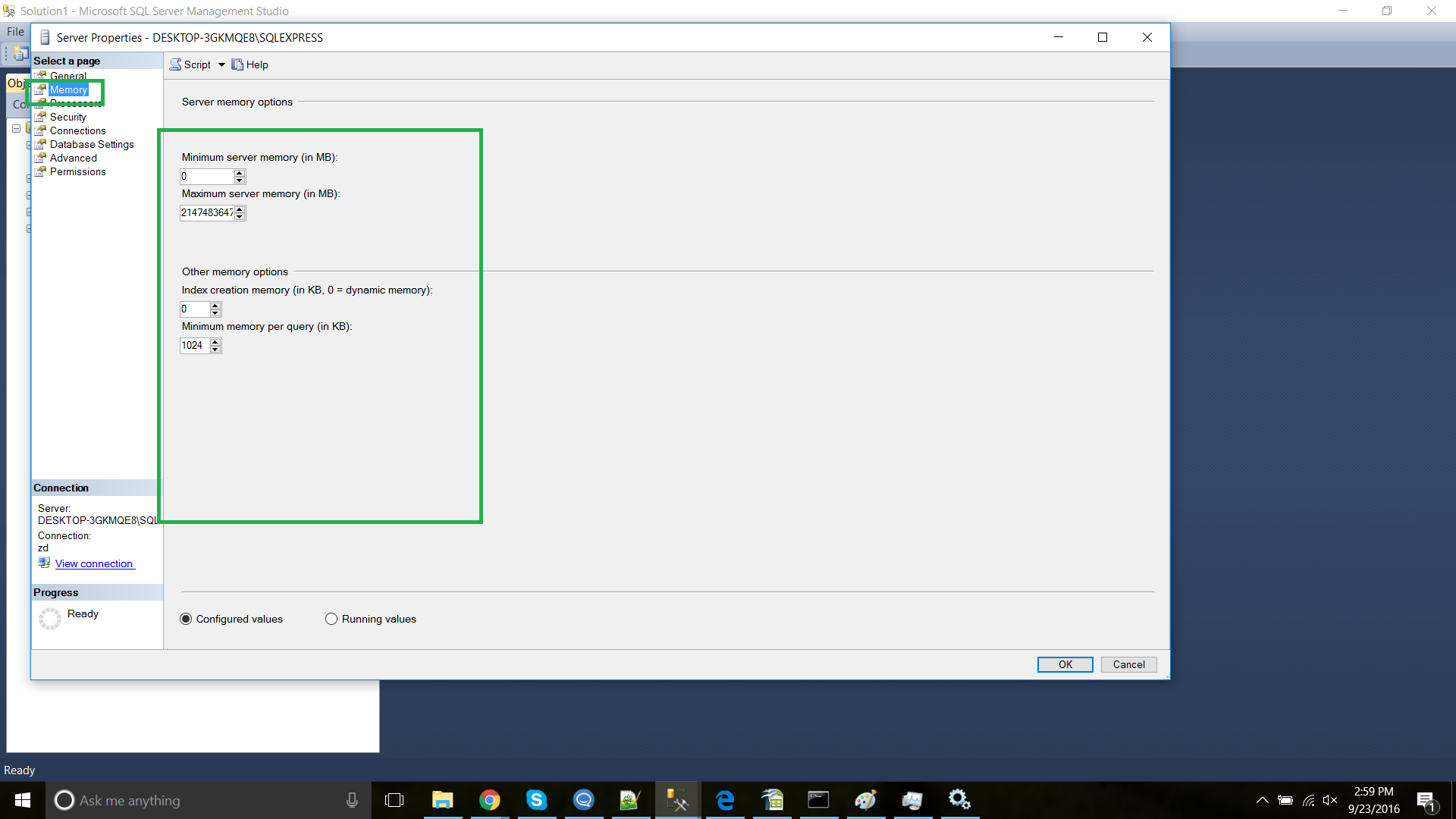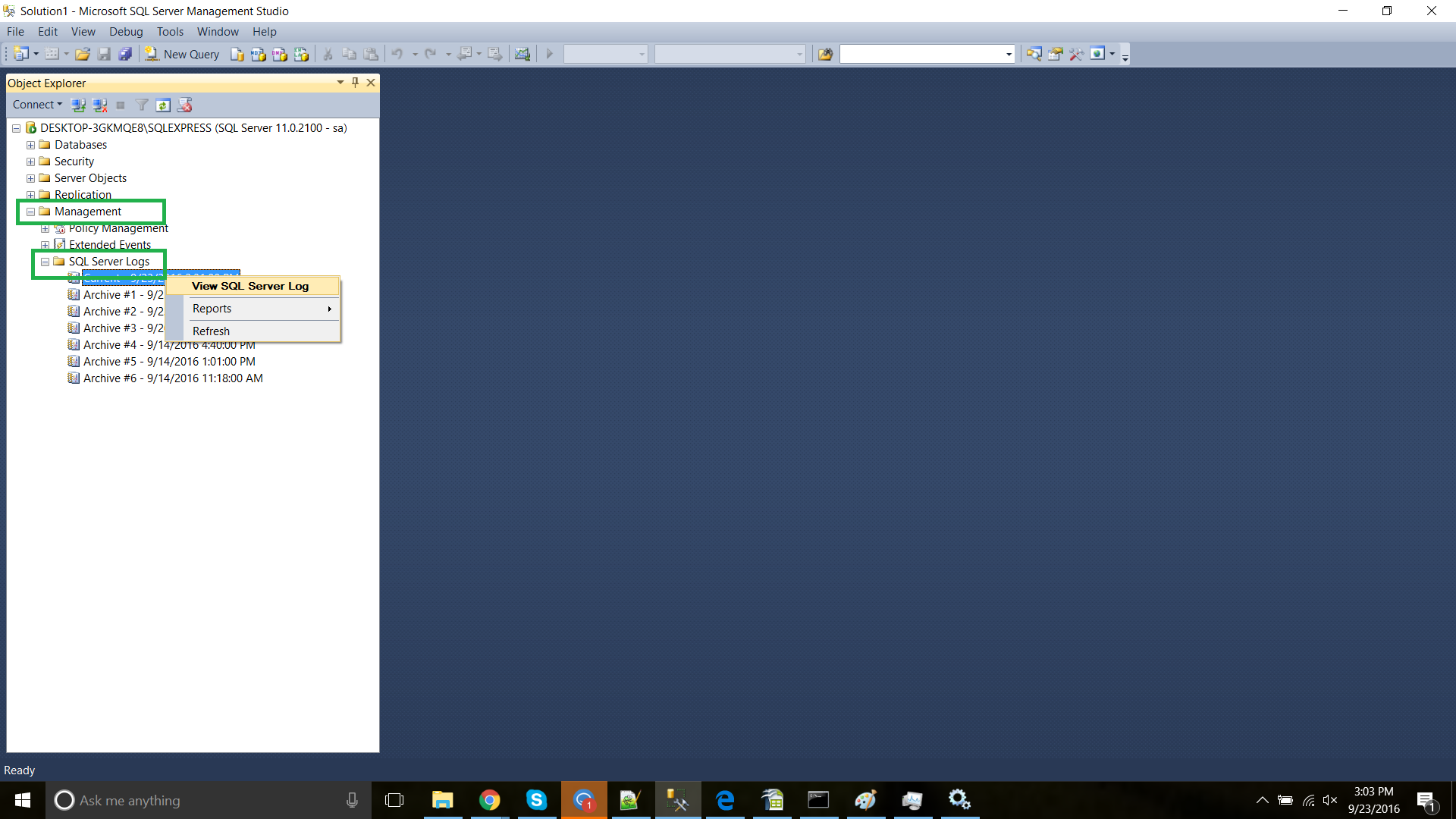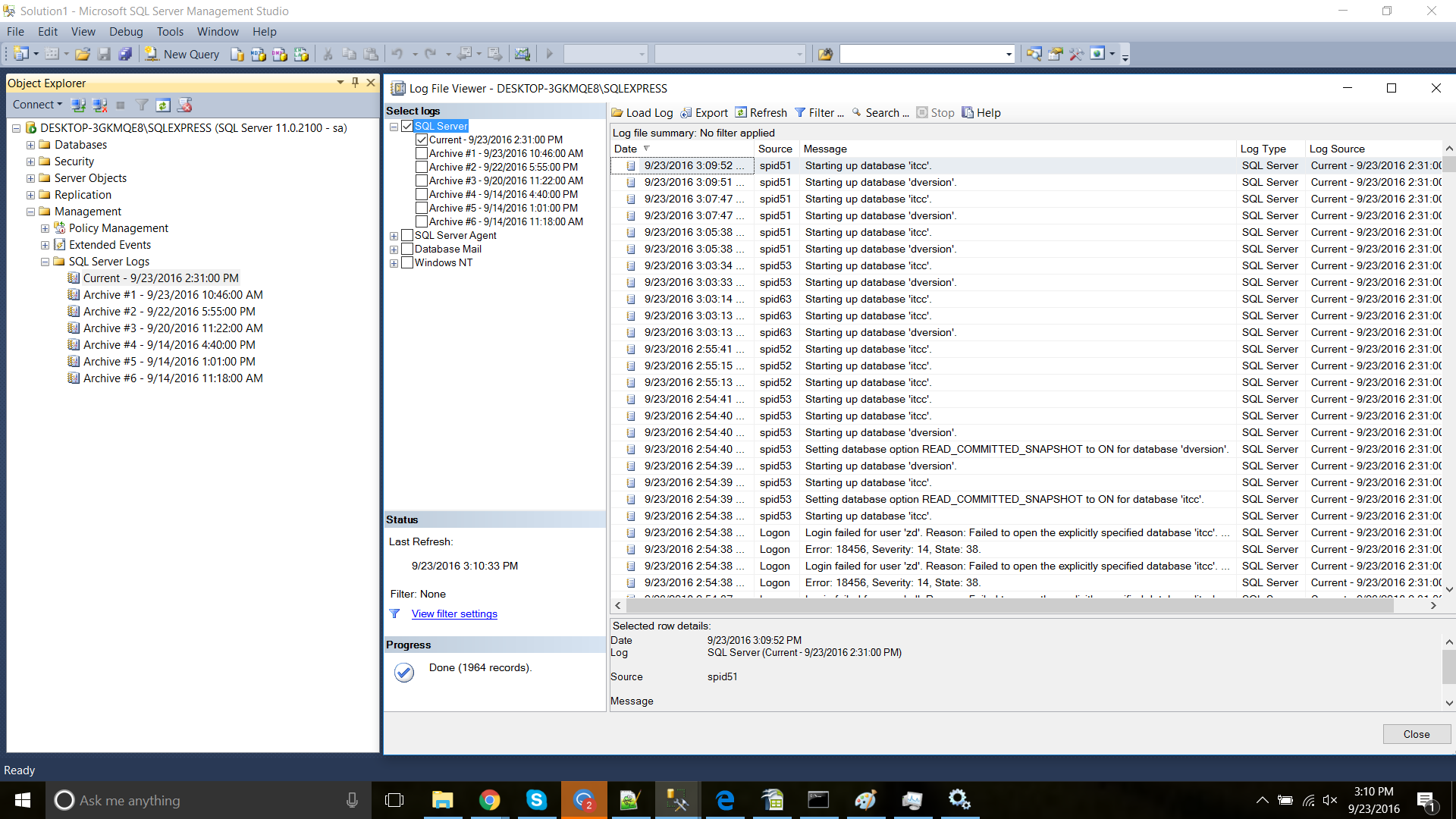...
...
...
...
...
...
...
...
...
...
...
...
...
...
...
...
...
...
...
...
...
...
...
...
...
...
...
...
...
...
...
...
...
...
...
...
...
...
...
...
...
...
...
...
...
...
...
...
...
...
...
...
...
...
...
...
...
...
...
...
...
...
...
...
...
...
...
...
...
...
...
...
...
...
...
...
...
...
...
...
...
...
...
...
...
...
...
...
...
...
...
...
...
...
...
...
...
...
...
...
...
...
...
...
...
...
...
...
...
...
...
...
...
...
...
...
...
...
...
...
...
...
...
...
...
...
...
...
...
...
...
...
...
...
...
...
...
...
...
...
...
...
...
...
...
...
...
...
...
...
...
...
...
...
...
...
...
...
...
...
...
...
...
...
...
...
...
...
...
...
...
...
...
...
...
...
...
...
...
...
...
...
...
...
...
...
...
...
...
| Info |
|---|
Starting October 11, 2024 (Zephyr Enterprise 8.2), the Zephyr Enterprise documentation moved from its current location on Atlassian to a dedicated, standalone Zephyr Enterprise documentation page. Please see: https://support.smartbear.com/zephyr-enterprise/docs/en/zephyr-enterprise/zephyr-installation-and-upgrade-guides/zephyr-on-premise-production-installation/connecting-to-an-external-database/microsoft-sql.html |
| Anchor | ||||
|---|---|---|---|---|
|
| Column |
|---|
The database for Zephyr will be referenced as part of the installation of Zephyr. It will need to be installed separately and prior to the installation of Zephyr. These instructions will help you connect your Zephyr installation to a Microsoft SQL Server Database. |
...
Microsoft SQL Server
- Versions: 2012/2014/2016/2017/2017, 2019
- JDBC Driver Version: 411.2.3
- Versions: 2012/2014/2016/2017/2017, 2019
Prerequisites
- Check whether your version of Microsoft SQL Server is supported
- Download the JDBC and have this available on the Application node where Zephyr will be installed
- If you are upgrading from Zephyr 4.8, a MySQL Database will already be present. For migrating from MySQL to Microsoft SQL Server, please review the database migration process
- Have the Zephyr Have the Zephyr installer ready
- Although the use of SQL Server Management Studio is not mandatory, it is recommended in order to complete the below setup tasks.
- Microsoft SQL Server 2016 Express has been used to illustrate the setup process
- Have a fresh installation of Microsoft SQL Server ready
...
This process has created a new Login user with the correct permissions.
Anchor step2 step2
| step2 | |
| step2 |
Step 2: Set permissions for remote access
In this step we will enable remote connections on the instance of SQL Server that you want to connect to from a remote computer.
...
| Tip | ||
|---|---|---|
| ||
| To learn how to Start, Stop, Pause, Resume, Restart the Database Engine, SQL Server Agent, or SQL Server Browser Service, follow the information here: https://msdn.microsoft.com/en-GB/library/hh403394.aspx |
Anchor step3 step3
| step3 | |
| step3 |
Step 3: Turn on the SQL Server Browser Service
Open SQL Server Configuration Manager and click on “SQL Server Services” in the left pane, right-click SQL Server Browser service and select Properties.
Go to the Service tab and for the Start Mode option change start the type to Automatic.
Click the Start button to start the SQL Browser service.
Confirm that the SQL Server Browser service is in the Running state.
Anchor step4 step4
| step4 | |
| step4 |
Step 4: Configure Firewall to allow network traffic
In this step we will configure the firewall to allow network traffic that is related to the SQL Server and to the SQL Server Browser service.
The following two ports will need to be set:
- A port exception for TCP Port 1433. In the New Inbound Rule Wizard dialog, use the following information to create a port exception:
- Select Port
- Select TCP and specify port 1433
- Allow the connection
- Choose all three profiles (Domain, Private & Public)
- Name the rule “SQL – TCP 1433″
- A port exception for UDP Port 1434. Click New Inbound Rule again and use the following information to create another port exception:
- Select Port
- Select UDP and specify port 1434
- Allow the connection
- Choose all three profiles (Domain, Private & Public)
- Name the rule “SQL – UDP 1434
...
| Tip | ||
|---|---|---|
| ||
|
Anchor step5 step5
| step5 | |
| step5 |
Step 5: Setting up Authentication
In SQL Server Management Studio, right-click on the server name in the left pane and select Properties.
From here, select Security and under Server authentication, select SQL Server and Windows Authentication mode.
Anchor step6 step6
| step6 | |
| step6 |
Step 6: Install Zephyr and Connect to the Database
Now the Database is ready, open the Zephyr installer. The wizard will take you through the setup steps.
...
The Installation wizard will then provide Shortcut options, and install Zephyr.
After the install, follow these steps:
- For Windows : go to your Zephyr installation directory (the default is C:\Program files\Zephyr\):
(i) Navigate to ..\tomcat\webapps\flex\WEB-INF\template(ii) Copy the cluster.properties.tmpl file
- For Linux : go to your Zephyr installation directory (the default is usr\local\Zephyr\):
(i) Navigate to ..\tomcat\webapps\flex\WEB-INF\classes and rename the file to cluster.properties. Restart the Server .
- For Linux : go to your Zephyr installation directory (the default is usr\local\Zephyr\):
(i) Navigate to ..\tomcat\webapps\flex\WEB-INF\template
(ii) Copy the cluster.properties.tmpl file to ..\usr\local:\Zephyr\tomcat\webapps\flex\WEB-INF\classes and rename the file to cluster.properties. Restart the Server.
...
Step 7: Setting up Memory
In SQL Server Management Studio, right-click on the server name in the left pane and select Properties.
Now select Memory, and set the Minimum and Maximum server memory to the desired level. 8GB is our recommended minimum.
...
Step 8: Knowing where the Logs reside
Knowing where the Log files reside is useful when troubleshooting. To view the Logs in SQL Server, expand the Management tab, select SQL Server Logs. Click on View SQL Server Log.
...
Step 9: Configuring additional nodes
Now that a Microsoft SQL Server Database is connected to one installation of Zephyr, Step 4 needs to be followed again for every additional application node of Zephyr.
Once this is complete, follow these steps:
...
template
Anchor step7 step7
| step7 | |
| step7 |
Step 7: Setting up Memory
In SQL Server Management Studio, right-click on the server name in the left pane and select Properties.
Now select Memory and set the Minimum and Maximum server memory to the desired level. 8GB is our recommended minimum.
Anchor step8 step8
| step8 | |
| step8 |
Step 8: Knowing where the Logs reside
Knowing where the Log files reside is useful when troubleshooting. To view the Logs in SQL Server, expand the Management tab, select SQL Server Logs. Click on View SQL Server Log.
Anchor step9 step9
| step9 | |
| step9 |
Step 9: Configuring additional nodes
Now that a Microsoft SQL Server Database is connected to one installation of Zephyr, Step 4 needs to be followed again for every additional application node of Zephyr.
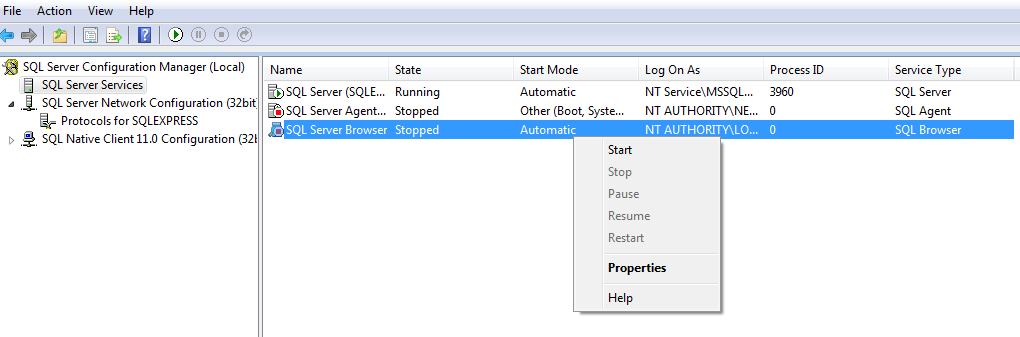
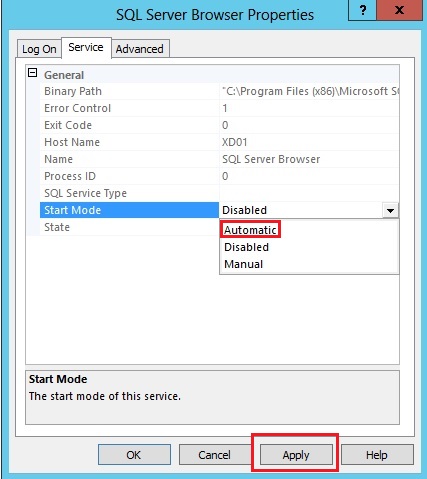
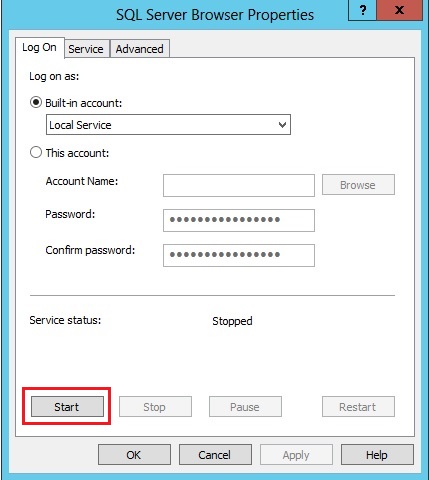
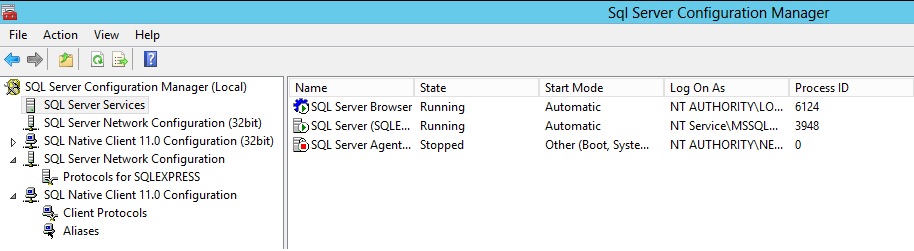
.png?version=1&modificationDate=1586960603019&cacheVersion=1&api=v2&width=500)