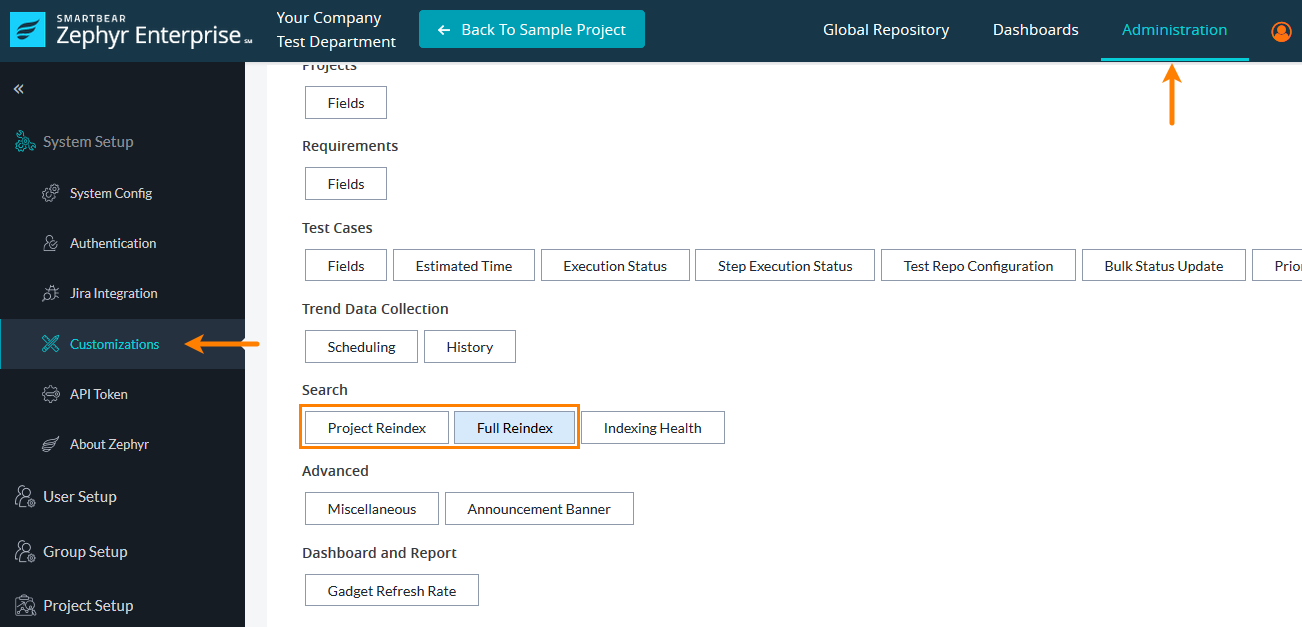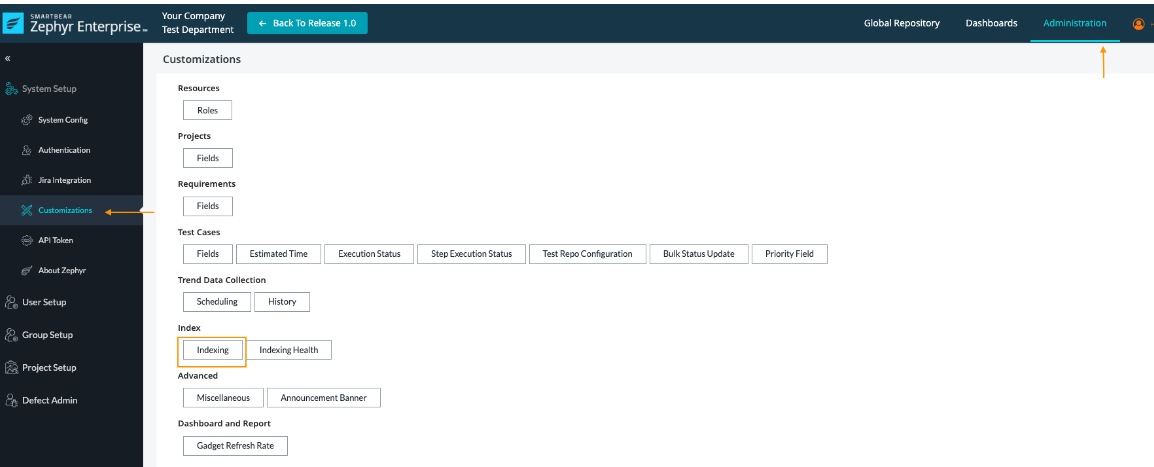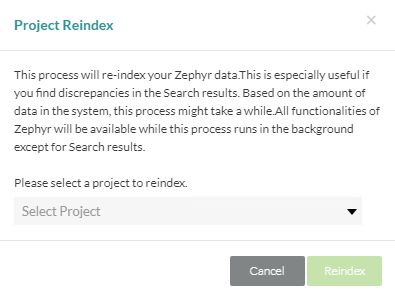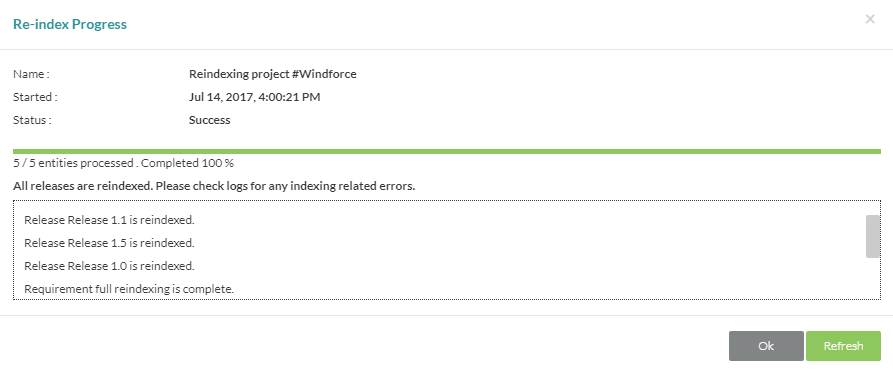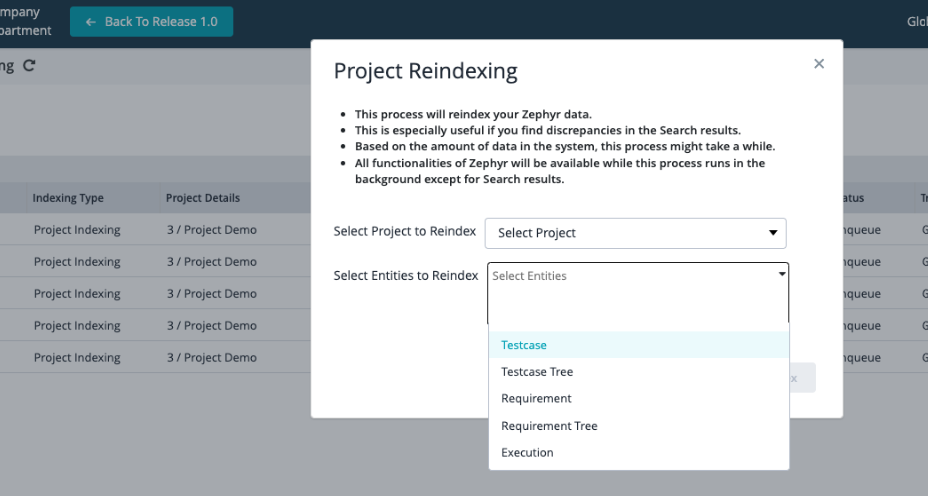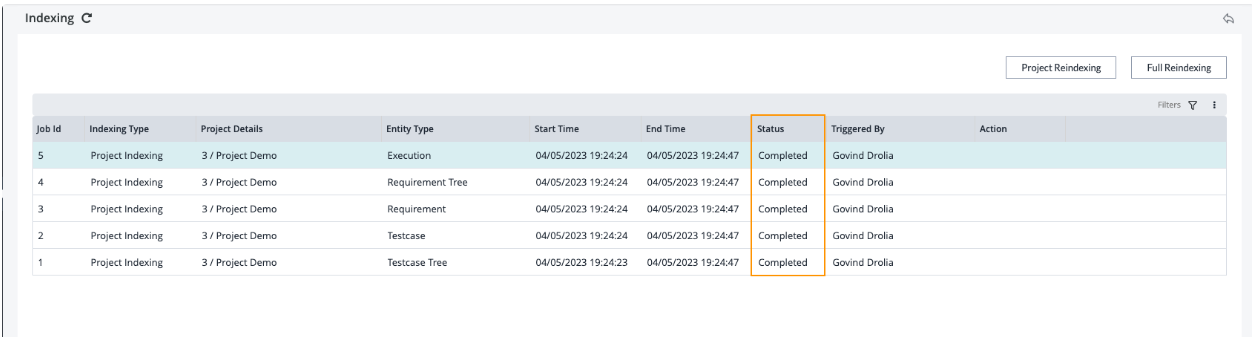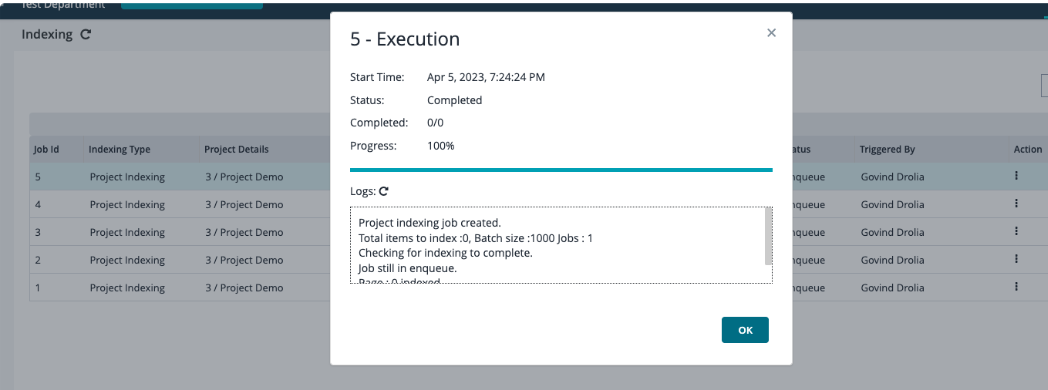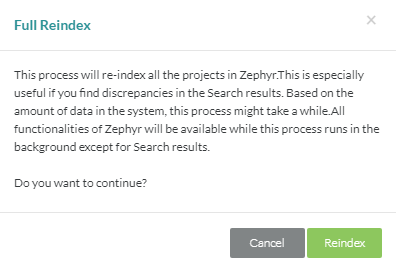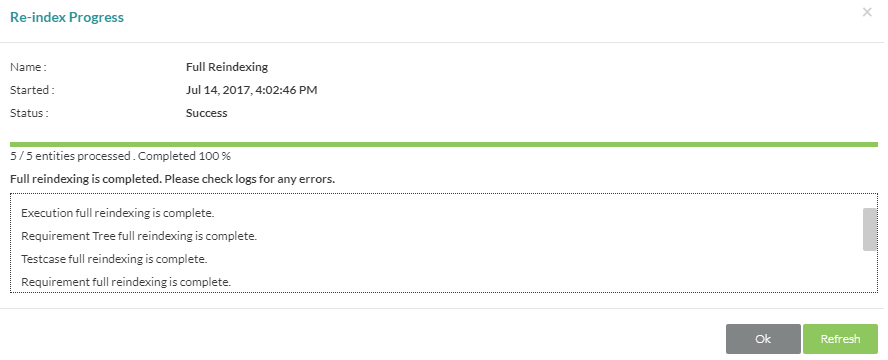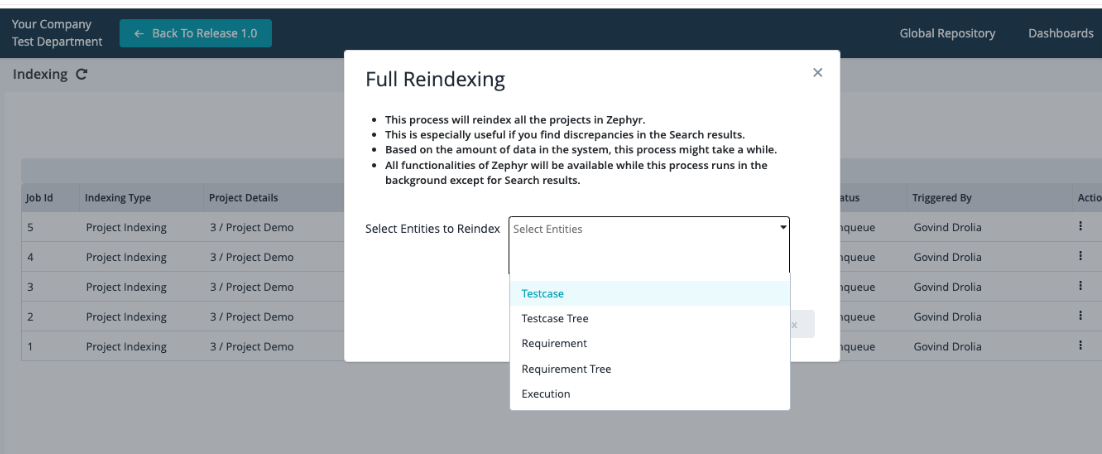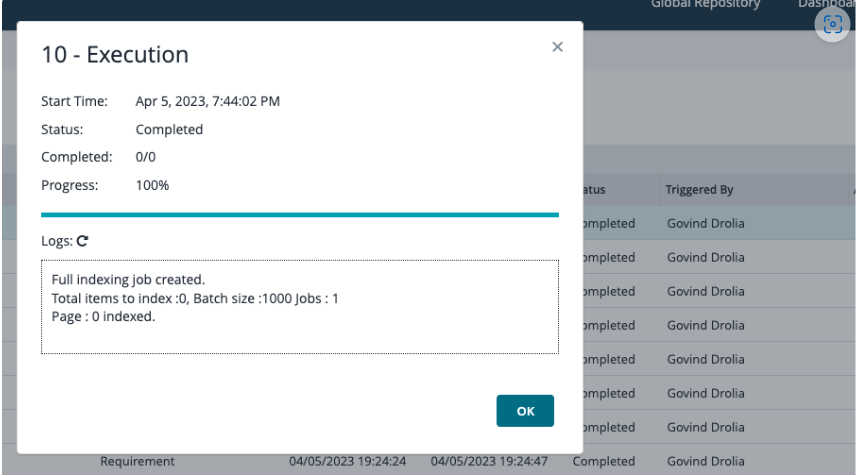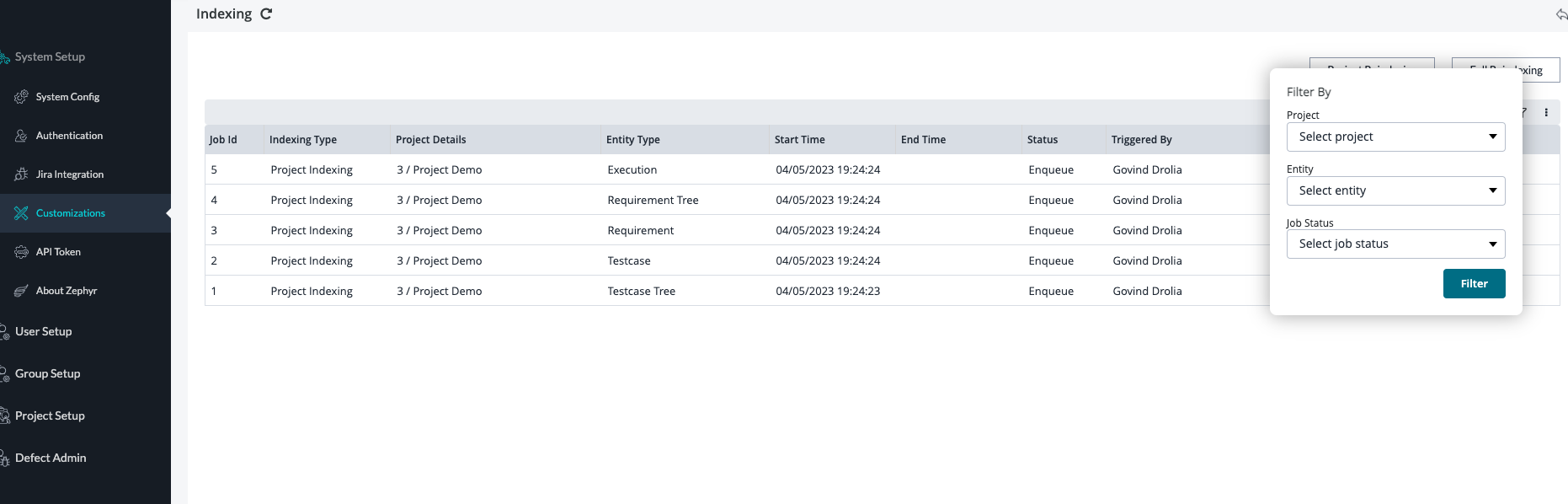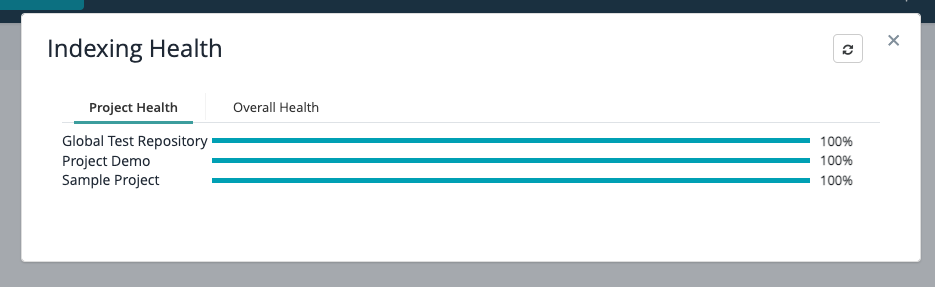The Search The Index section allows you to re-index the searches of any project. The system performs Re-indexing will happen automatically but sometimes this will need it needs to be done manually to ensure the latest data is being shown for consistency across users.
To perform reindexing manually, go to Administration > Customizations, and click the Project Reindex or Full Reindex button in the Search Index section:
Project Reindex
...
If you want an efficient index and are only interested in accuracy for a single project, then doing a Project Reindex is the correct option. Simply select the project from the drop-down menu and then select 'Reindex'.
A re-index progress window will appear with the progress of reindexing. The reindex will run in the background and you are free to do other things while the reindex is taking place.
option.
To start project reindexing,
- On clicking the Indexing button, you see the Project Reindexing button.
- Click Project Reindexing. You see the following options. Select from drop-down menu:
- Select Project - the project you want to index.
- Select Entities to Reindex - the entities you want to index.
3. Click 'Reindex' to start the indexing process.
The Re-index Progress appears in a grid. It displays each entity's indexing progress. The reindex runs in the background.
Once the indexing is completed, the status of the indexing shows Completed.
Click the row to get a detailed log for that particular entity.
Full Reindex
...
A Full Reindex will reindex reindexes everything in Zephyr. This process can take a substantial amount of time and can be very taxing on the server depending on the amount of data that needs to be processed. It is recommended to perform this operation when there is a light load on the system to ensure all the data gets re-indexed correctly and as little as possible disruption to testers.
A reindex progress window will appear that displays the progress. The reindex will run in the background and you are free to do other things while the reindex is taking place but depending on the amount of data, it could be taxing on the system.
To ensure correct re-indexing of all data and a smooth process, we recommend performing this operation during periods of low system utilization.
- On clicking the Indexing button, you find the Full Reindexing button.
- Click Project Reindexing. Select the entities from the Select Entities to Reindex drop-down list you want to index.
- Select 'Reindex'.
The Re-index Progress appears in a grid. It displays each entity's indexing progress. The reindex runs in the background.
Once the indexing is completed, the status of the indexing shows Completed.
Click the row to get a detailed log for that particular entity.
You can cancel the running Index by clicking on three dots in the Action column, and then clicking the Cancel button.
You can filter the index by clicking the filter icon at the top right corner. You can filter the data in the grid by Project, Entity, and Status.
You can refresh the Indexing page by clicking on the refresh icon at the top left corner.
Indexing Health
...
If you choose to not watch the reindex process and instead wish to check the index status at a later time, you can always do this from the Indexing Health option. This will display displays the details of the index status of all projects in Zephyr.